Mit der Upscayl App soll es am Mac, am Windows-PC sowie an der Linux-Maschine möglich werden, kleine Fotos hoch zu skalieren und dabei eine gewisse Schärfe beizubehalten. Unscharfe Bilder sollen mit Upscayl vermittels weniger Klicks schärfer gemacht werden, sodass sie detailreicher aussehen. Ich habe die kostenlose App angetestet und finde, dass sie hier und da durchaus helfen kann. Allerdings bin ich auch auf ein paar Schwächen und Fehler gestoßen. Deshalb habe ich Upscayl aus den gestern veröffentlichten App-Empfehlungen herausgenommen und die beim Ausprobieren gemachten Beobachtungen im Folgenden näher ausgeführt.
TL;DR: App-Webseite / Projekt auf GitHub
Kapitel in diesem Beitrag:
- 1 Funktionen der Upscayl App im Überblick
- 2 Download und Installation der App
- 3 Die Oberfläche von Upscayl: Aufgeräumt und intuitiv
- 4 Gute Leistung, teilweise aber mit „Filter“-Effekten
- 5 Experimentelle Einstellungen führen gegebenenfalls zu unerwünschten Ergebnissen
- 6 Je nach Größe und Detailgrad wird das Ergebnis verwaschen
- 7 Eigene KI-Modelle für bessere Ergebnisse verwenden
- 8 Fazit zum kurzen Upscayl Test
- 9 Ähnliche Beiträge
Funktionen der Upscayl App im Überblick
- Eine vornehmlich für Linux entwickelte Software, die auch für macOS und Windows verfügbar ist
- Kann Bilder und Fotos hochrechnen, um sie detailreicher darzustellen als ein bloßes Heranzoomen
- Kann unscharfe Bilder mit mehr Details und klareren Kanten versehen, sodass sie schärfer aussehen
- Es können mehrere Dateien in einem Rutsch bearbeitet werden (Batch-Verarbeitung)
- Verschiedene (auch selbst hinzugefügte) KI-Modelle lassen sich nutzen, um das gewünschte Ergebnis zu erreichen
Download und Installation der App
Die kostenlose und als Open-Source-Projekt konzipierte App bekommt ihr unter anderem über ihre offizielle Webseite. Dort wird auf die aktuelle Version (derzeit v2.5.1) und auf den Fakt hingewiesen, dass es bereits über 1 Million Downloads gibt. Darunter sind die Download-Buttons für macOS, Linux und Windows aufgereiht. Für den Apple Mac wird eine dmg-Datei angeboten, nach deren Mount man einfach das App-Symbol in den Programme-Ordner zieht.
Beim ersten Öffnungsversucht könnte es aber passieren, dass euch der Mac-Gatekeeper darauf hinweist, dass Upscayl nicht geöffnet wird, „da der Entwickler nicht verifiziert werden kann“. Klickt in diesem Fall auf „Abbrechen“, öffnet die Systemeinstellungen, geht dort in den Bereich „Datenschutz & Sicherheit“ und klickt beim Hinweis auf die Upscayl-Blockierung auf den „Dennoch öffnen“-Button. Beim darauf folgenden Öffnungsversuch klickt ihr nochmal auf „Öffnen“ und dann kann es endlich losgehen.
Die Oberfläche von Upscayl: Aufgeräumt und intuitiv
Ist das Programm einmal geöffnet, dann erschlägt es einen nicht mit zu vielen Optionen oder komplizierten Menüs. Es ist einfach gehalten und bietet nur zwei Tabs: „Upscayl“ für die Nutzung der Kernfunktion sowie der Auswahl der dafür nötigen Einstellungen. Und „Settings“ für Einstellungen, die das Programm und die Rahmenbedingungen der Verwendung betreffen.
Im Upscayl-Tab könnt ihr unter Step 1 eine Bilddatei auswählen. Diese muss im JPEG-, JPG-, PNG- oder WEBP-Format abgelegt worden sein. Unter Step 2 wird ein KI-Model respektive die damit verbundene Upscaling-Methode gewählt. Setzt ihr das Häkchen bei „Double Upscayl“, dann wird der Vorgang zweimal durchgeführt und die Zieldatei um das 16-fache vergrößert. Unter Step 3 wird ein Zielordner festgelegt und unter Step 4 der Prozess gestartet.
Ganz oben kann aber auch der „Batch Upscale“-Regler aktiviert werden. Ist das geschehen, dann lässt sich für die Bearbeitung nicht nur eine Datei, sondern ein ganzer Ordner voller Bilder auswählen. Auch hier müssen die Fotos oder Grafiken in den oben genannten Dateiformaten vorliegen. Dann können die genannten Schritte wie gehabt durchgearbeitet werden.
Im Settings-Tab lassen sich ein paar grundlegende Einstellungen vornehmen, die auch den oben beschriebenen Upscaling-Prozess betreffen. Als erstes kann man ein Design für die App festlegen. Neben dem Hell- und Dunkel-Modus gibt es viele andere, die teils wilde Farbkombis hervorbringen. Wichtiger sind aber die folgenden Einstellungen: einen permanenten Ziel-Ordner festlegen (um Step 3 zu überspringen), eine GPU ID eintragen (ich weiß noch nicht, was das bezweckt), weitere KI-Modelle hinzufügen, ein Ziel-Dateiformat festlegen (PNG, JPG oder WEBP), die Skaliergröße festlegen, etc.
Gute Leistung, teilweise aber mit „Filter“-Effekten
Für meinen kleinen (und auf keinen Fall erschöpfenden) Test habe ich ein paar Stock Footage Bilder von Pexels heruntergeladen, sie in verschiedenen Größen gespeichert und die kleinsten davon dann mit der Upscayl App bearbeiten lassen. Dabei ist mir aufgefallen, dass bestimmte Szenen mit einfachen Flächen und Strukturen besser bearbeitet werden als komplexe Muster. Aber auch diese werden in einem gewissen Rahmen aufgewertet. Beim Hochskalieren einer Wand aus Steinen wurde unter einigen Einstellungen allerdings eine wiederkehrende Schraffur sichtbar, die an einen Kunstfilter von Effekte-Apps oder Social Media Filtern erinnerte. Dennoch: Man kann Fotos mit der App schnell größer und schärfer machen.
Experimentelle Einstellungen führen gegebenenfalls zu unerwünschten Ergebnissen
Schaut ihr euch die verschiedenen Optionen im Settings-Tab an, dann findet ihr unter anderem „Image Scale“. Standardmäßig steht dieser Multiplikator für die Vergrößerung von Bilddateien auf „4x“ (deshalb auch die oben beschriebene 16-fache Vergrößerung bei doppelter Ausführung). Aktuell sollte man ihn auch dort belassen. Ich habe mal testweise „3x“ ausprobiert und bekam statt einem hochskalierten Bild ein hochskaliertes Mosaik, dessen Einzelteile zwar schärfer und größer waren, aber das Ausgangsfoto eher zerstückelt wiedergegeben haben. Hier muss man also auf ein Update warten, damit die Einstellung irgendwann mal richtig funktioniert.
Je nach Größe und Detailgrad wird das Ergebnis verwaschen
Ich habe ein paar alte digitale Fotos getestet, die recht klein waren und neben Personen auch Schrift und z. B. Details einer Kopfsteinpflaster-Straße gezeigt haben. Beim Hochskalieren mit Upscayl wurde das Bild zwar allgemein größer und ansehnlicher, hat man sich aber die einzelnen Elemente genauer angesehen, ist ein „Verwaschen“ aufgefallen. Die Schrift wurde nicht per se schärfer, sondern eher abgerundet, das Kopfsteinpflaster sah wie rund gewaschen aus (Details weitestgehend weichgezeichnet) und so weiter. Mit einigem Abstand betrachtet sah es aber besser aus als das Original. Mein Fazit daraus: das Hochskalieren ist ein Kompromiss und man sollte nicht zu hohe Erwartungen haben.
Eigene KI-Modelle für bessere Ergebnisse verwenden
In meinem Beitrag zu Mochi Diffusion und anderen KI-Apps für die Bilderzeugung habe ich ja schon darauf hingewiesen, dass es für solche und ähnliche Anwendungen verschiedene KI-Modelle gibt. Diese stellen unterschiedlich angelernte KIs dar, die mit dem Ausgangsmaterial oder mit dem Text-Prompt auf individuelle, verschieden ausgerichtete Art umgehen können. In den Kunst-KI-Programmen lassen sich damit z. B. verschiedene Kunststile erzeugen.
Auch in Upscayl könnt ihr neben den bereits integrierten KI-Modellen eigens trainierte oder aus dem Internet geladene Modelle verwenden. Implementieren könnt ihr sie ganz einfach, indem ihr im Settings-Tab unter „Add Custom Models“ auf „Select Folder“ klickt und dann den Ordner auswählt, in dem ihr die Modelle abgespeichert habt. Getestet habe ich das selbst (noch) nicht, wollte es aber auch nicht unerwähnt lassen.
Übrigens: Falls die Option bei euch fehlt, findet ihr Infos zum nötigen Repository hier bei GitHub.
Fazit zum kurzen Upscayl Test
Eine kleine Bilddatei oder ein unscharfes Foto lässt sich nur in einem gewissen Maß schärfer und detaillierter darstellen. Mit Upscayl könnt ihr euch aber eine kostenlose App auf den Apple Mac, den Windows PC oder den Linux-Computer laden, mit der ihr Versuche zur Verbesserung der Bildqualität anstellen könnt. Gerade für Leute, denen Photoshop, Affinity Photo, GIMP und Co. zu kompliziert sind, könnte diese auf eine Funktion spezialisierte sowie mit wenigen Klicks bedienbare Lösung genau das Richtige sein. Ausprobieren kostet nix. Und wenn ihr ebenfalls Erfahrungen mit Upscayl gemacht habt, dann könnt ihr ja einen Kommentar dalassen :)
Ähnliche Beiträge
Johannes hat nach dem Abitur eine Ausbildung zum Wirtschaftsassistenten in der Fachrichtung Fremdsprachen absolviert. Danach hat er sich aber für das Recherchieren und Schreiben entschieden, woraus seine Selbstständigkeit hervorging. Seit mehreren Jahren arbeitet er nun u. a. für Sir Apfelot. Seine Artikel beinhalten Produktvorstellungen, News, Anleitungen, Videospiele, Konsolen und einiges mehr. Apple Keynotes verfolgt er live per Stream.

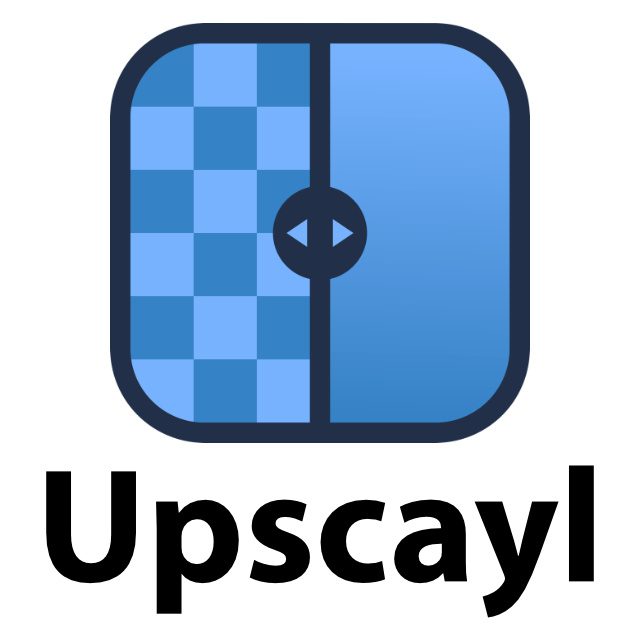
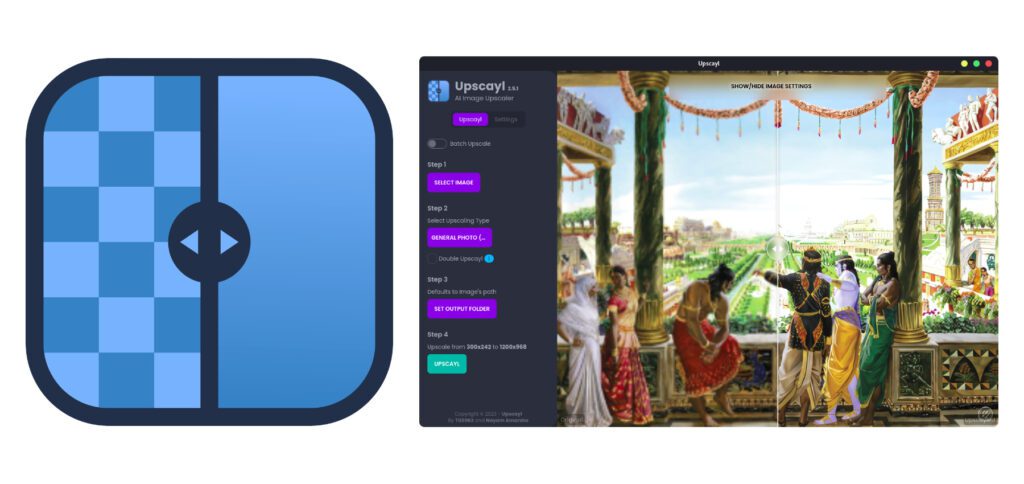
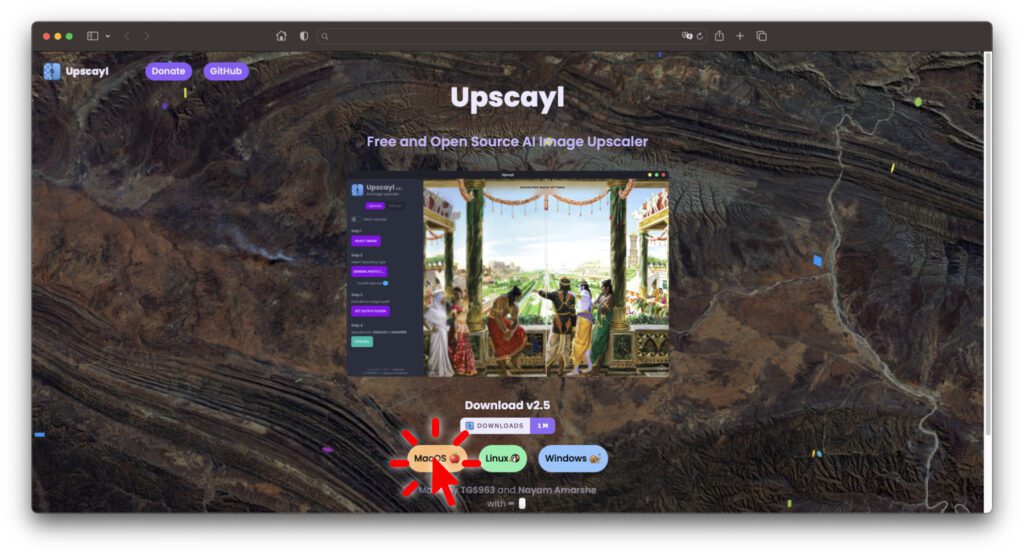
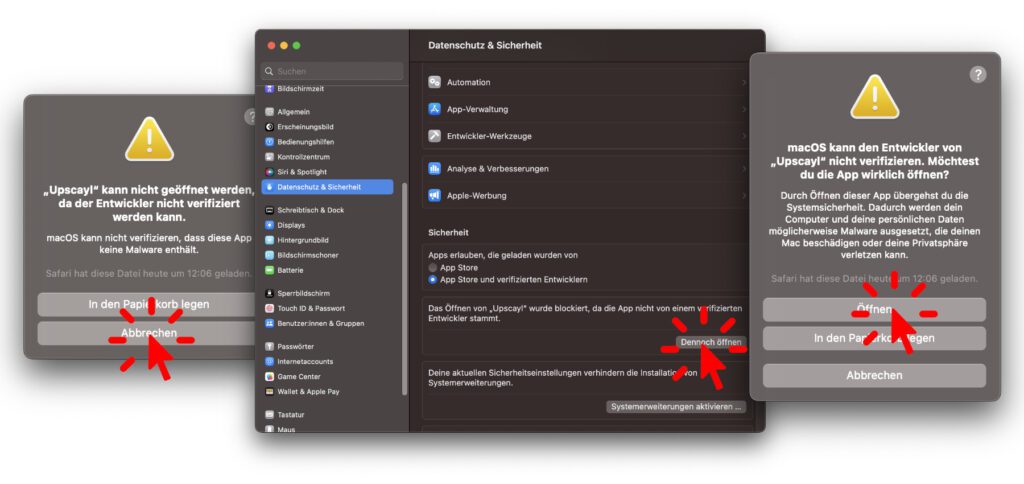
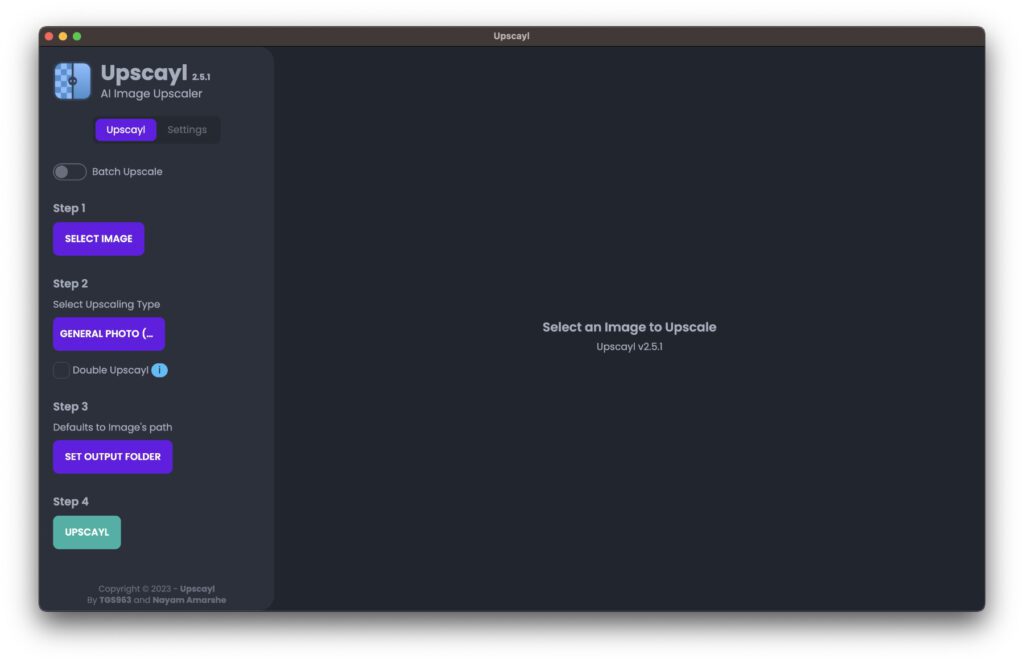
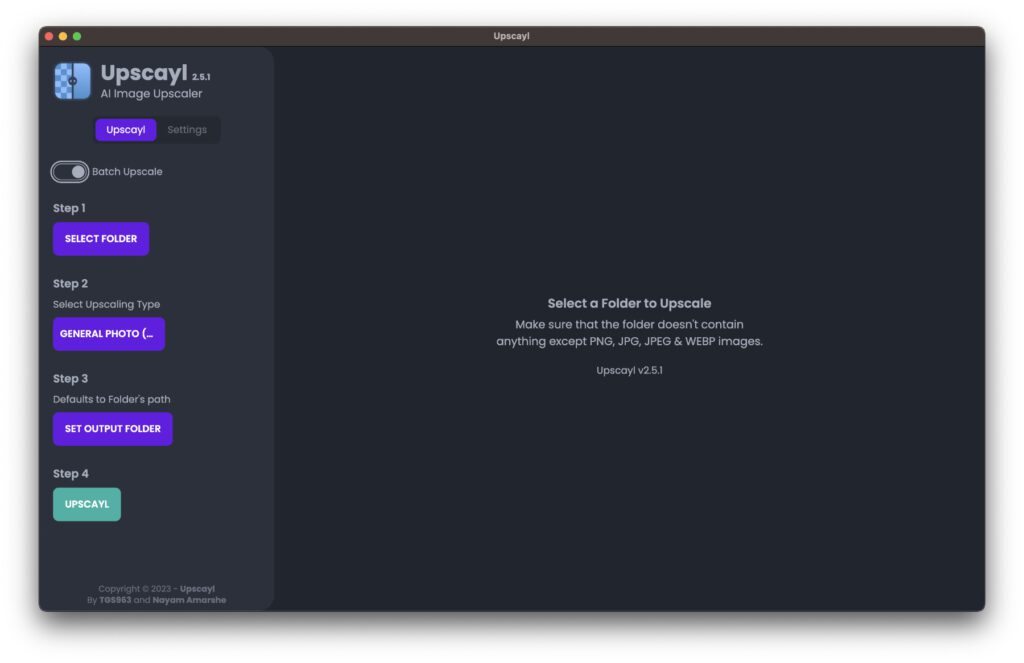
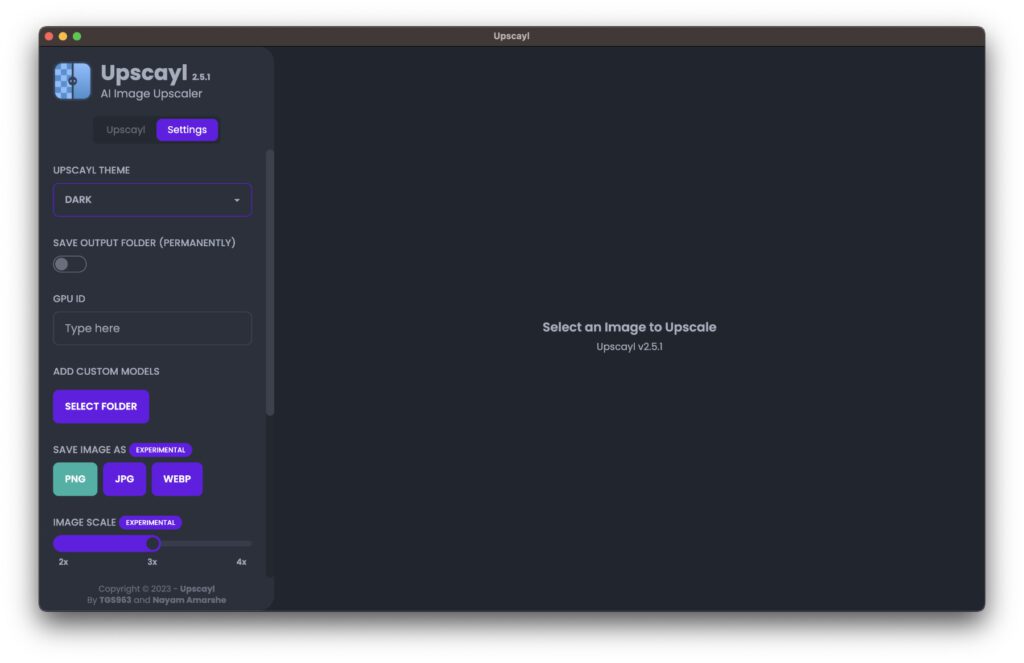
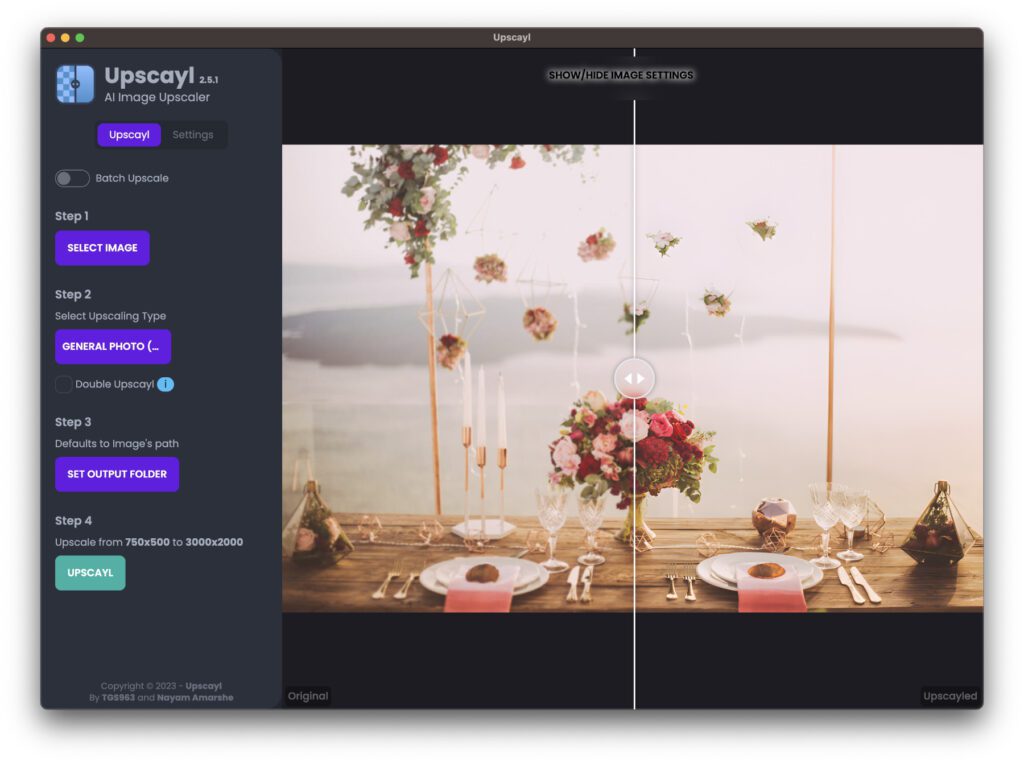
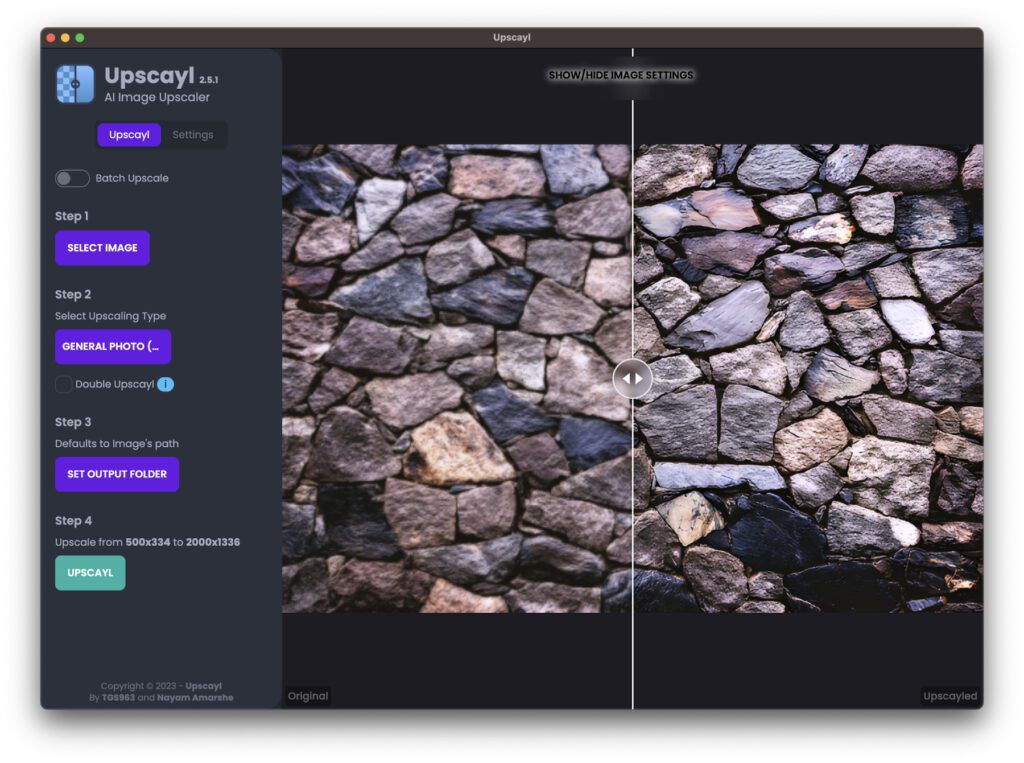
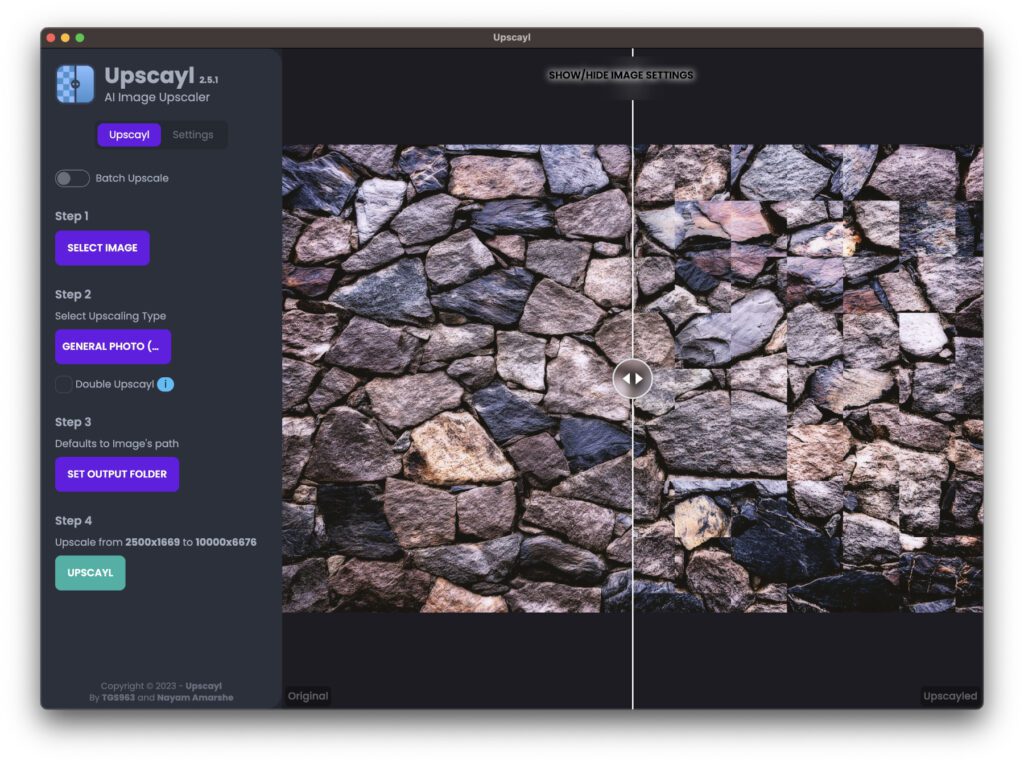








Hallo Johannes, habe nach Deinem Tipp Upscayl ausprobiert und muss sagen, dass die Ergebnisse mich überrascht haben, habe nicht geglaubt, dass es so möglich ist. Ich schaffe im Bereich Graphik-Design & Desktop Publishing. Sehr oft kommen die Bilder vom Kunden mit sehr niedriger Auflösung, oder sogar von Websites. Bisher benutzte ich PhotoZoom Pro für Interpolieren der Bilder, ab sofort wird nur mit Upscayl geschafft.
Danke für Tipp!
Hallo Andrej,
freut mich, dass dir der Tipp weitergeholfen hat und du mit den Ergebnissen zufrieden bist. Ich bin durch Zufall über diese App gestolpert und fand die Ergebnisse in meinem kleinen Test auch ganz in Ordnung. So ist dann der Beitrag entstanden. Schön, dass er schon ein paar Leuten weitergeholfen hat :)
MfG
Johannes