Die Vorteile von Apples Fusion Drive, mit dem sich eine HDD und eine SSD kombinieren lassen, um schnellere Lese- und Schreibwerte zu erreichen, findet ihr hier. In dem Artikel wurde zum Schluss auch eine Anleitung angekündigt, vermittels derer ihr ein Fusion Drive selbst erstellen könnt. Diese wird nun nachgeliefert; mit Verspätung, aber immerhin ;) Ich habe mich durch einige Quellen geschaufelt, um eventuellen Fehlberichten vorzubeugen, und auch ein Video gefunden, dessen Screenshots ich als Bilder verwende. Das Video (in englischer Sprache) werde ich euch am Ende des Beitrags zudem in Gänze einfügen.
Update 19.11.2017: Vorgehen unter macOS High Sierra
Ein Leser hatte mich heute gefragt, wie er das mit dem FusionDrive im Einzelnen machen soll und ob der Mac nach Einbau der beiden Platten diese automatisch erkennt und ein Fusion Drive anlegt. Das tut er leider – oder zum Glück – nicht, denn man kann selbst entscheiden, was mit einer neuen Festplatte passieren soll.
Für mich war die Mail aber Anlass genug, nochmal zu schauen, ob sich mit High Sierra noch etwas mehr im Bereich Fusion Drive getan hat oder ob nur APFS die Neuerung der Stunde war (jedenfalls in Bezug auf das Festplattendienstprogramm). Die Kurzfassung ist: Für das Erstellen eines Fusion Drive benötigt man scheinbar immernoch die Hilfe des Terminals. Ich habe testweise mal das Dienstprogramm durchgeklickt und zwei Festplatten ausgewählt, die man hätte “fusionieren” können, aber es gibt schlicht und ergreifend keine Option dafür. Man muss also immernoch, wie unten beschrieben, das Terminal bemühen, um ein Fusion Drive selbst zu erstellen.
Für alle Interessierten, hier die Kurzfassung, wie das Vorgehen ist, wenn man zum Beispiel die internen Festplatten durch größere ersetzen und die zwei neuen dann als Fusiion Drive laufen lassen möchte:
- Backup der ganzen Daten als Clone (z.B. mit einer Backupsoftware wie Super Duper oder Carbon Copy Cloner) auf eine externe Festplatte
- die neuen Festplatten einbauen
- den Mac von der externen Backup-Platte booten
- mit der Anleitung oben und dem Terminal die neuen internen Festplatten zum FusionDrive „verbandeln“
- mit Super Duper alle Daten von der externen Backup-Platte auf das FusionDrive kopieren
- Mac runterfahren und die externe Festplatte abstecken
- Mac neu starten; er müsste dann vom neuen FusionDrive booten, wenn alles glatt gelaufen ist
Ich empfehle immer, ein 1:1 Backup mit Super Duper oder Carbon Copy Cloner zu machen, da TimeMachine auch schonmal meinte, mein Backup wäre nicht zu gebrauchen. Hätte ich in diesem Moment kein 1:1 Backup auf einer weiteren Festplatte gehabt, wären meine ganzen Daten futsch gewesen. Also lieber eine externe USB Festplatte (2,5 Zoll) kaufen und ein Backup zuviel machen als eins zuwenig.
Kapitel in diesem Beitrag:
- 1 Vorbetrachtung: Vorbereitungen für die Schaffung des Fusion Drive
- 2 Fusion Drive selber erstellen: Schritt für Schritt Anleitung
- 3 Schritt 1: Mac starten und beim Booten ‚cmd‘ + ‚R‘ gedrückt halten
- 4 Schritt 2: Weiteres Vorgehen im Terminal
- 5 Schritt 3: Fusion Drive selbst erstellen, Anleitung mit Bildern
- 6 Wert durch 1.000 teilen oder 100% eingeben? Das sagen andere Anleitungen…
- 7 Noch einmal alle Schritte der Fusion Drive Erzeugung in Kurzform
- 8 How To Fusion Drive: YouTube Tutorial für die Disk-Fusion
- 9 Fragen, Antworten und Aussicht
- 10 Meine Tipps & Tricks rund um Technik & Apple
- 11 Ähnliche Beiträge
Vorbetrachtung: Vorbereitungen für die Schaffung des Fusion Drive
Einige Vorbetrachtungen findet ihr bereits in dem oben verlinkten Artikel. Hier möchte ich nur noch zwei Hinweise geben, die wichtig sind bevor ihr loslegt, um ein Fusion Drive zu erstellen:
- Bei externen SSD Platten sollte ein möglichst schneller Anschluss gewählt werden (USB 3.0; USB 3.1; Lightning oder auch FireWire – je nach Mac Modell)
- Macht vorher unbedingt ein Backup auf eine externe Festplatte, (etwa eins mit Time Machine, und einen 100% Clone mit einem Programm wie Super Duper oder Carbon Copy Cloner), da der erste Schritt des Fusionierens der Festplatten das Bereinigen derselben ist
Nach dem Ausführen der folgend aufgeführten Befehle ist es überdies nötig, das Betriebssystem neu zu installieren. Das könnt ihr ganz einfach über die Dienstprogramme (cmd + R) realisieren, in die ihr sowieso müsst, um das Fusion Drive zu erstellen. Im Zweifelsfall solltet ihr aber einen Boot USB Stick zur Hand haben. Wie man den erstellt, das habe ich ebenfalls in Form einer Anleitung beschrieben: klicket hier.
Fusion Drive selber erstellen: Schritt für Schritt Anleitung
Kommen wir nun zu des Pudels Kern und erstellen aus einer sich drehenden Scheibe und einem Flash Drive ein sogenanntes Fusion Drive mit gekoppeltem Speicher und intelligentem Daten- sowie Programm-Management. Dafür wird erst einmal, wie oben hervorgehoben, ein Backup gemacht und der Mac dann neu gestartet.
Schritt 1: Mac starten und beim Booten ‚cmd‘ + ‚R‘ gedrückt halten
Die Überschrift sagt fast schon alles: ihr startet also den Mac neu oder schaltet ihn erst einmal ein. Beim Booten des Betriebssystems haltet ihr dann die Command-Taste und die R-Taste gleichzeitig gedrückt. Je nach System und Alter des Macs kann es dann eine Weile dauern bis das Apple Logo erscheint. Erscheint das Logo von Apple, könnt ihr die Tasten wieder loslassen. Anschließend werden euch einige Dienstprogramme des Systems in einem Fenster aufgezeigt.
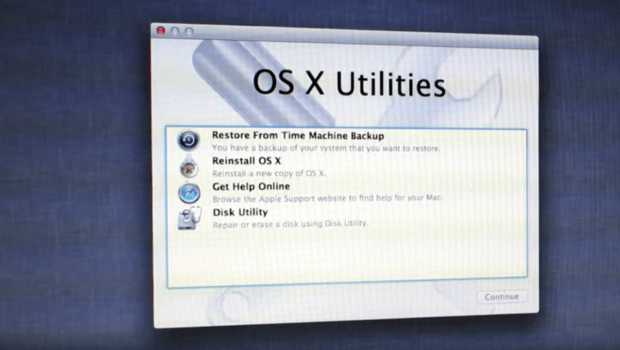
Schritt 2: Weiteres Vorgehen im Terminal

Die in dem Fenster angezeigten Dienstprogramme benötigen wir nicht, sondern arbeiten mit dem Terminal weiter. Dieses solltet ihr über die Menüleiste des Menüs „Dienstprogramme“ (oberer Bildschirmrand) öffnen können. Nehmt euch für die folgenden Schritte ein bisschen Zeit, denn nun geht es ans Eingemachte, an Programmierbefehle und damit auch an die jeweils richtige Schreibweise! Bereit? Dann los.
Schritt 3: Fusion Drive selbst erstellen, Anleitung mit Bildern
Im Terminal gebt ihr als erstes diskutil list ein. Damit erreicht ihr, dass eine Übersicht eurer Festplatten erzeugt und angezeigt wird. Je nachdem, ob und wie ihr virtuelle Drives erstellt habt, werden auch entsprechend viele aufgelistet. Am wichtigsten sind für die folgenden Schritte natürlich die beiden realen Platten. Im Zweifelsfall sucht oben in der Liste nach den größten Werten bei „SIZE“, also 128 GB, 500 GB, 1 TB, etc. – je nach Mac Modell.
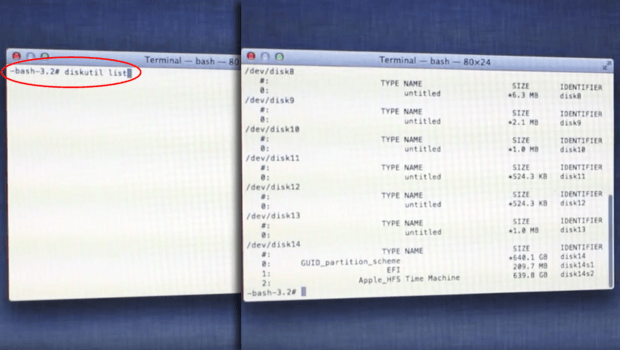
Aus der Übersicht entnehmt ihr die Namen der Platten, welche ihr in der Spalte „IDETIFIER“ findet: logischerweise sind dies meist disk0 und disk1. Falls ihr aber mehrfach Platten ein- und ausbaut, anstöpselt und abkoppelt sowie virtuelle Partitionen erstellt, kann das auch anders sein. Im Standardfall ist es aber wie beschrieben; vor allem die HDD findet ihr einfach, da sie standardmäßig Macintosh HD heißt.
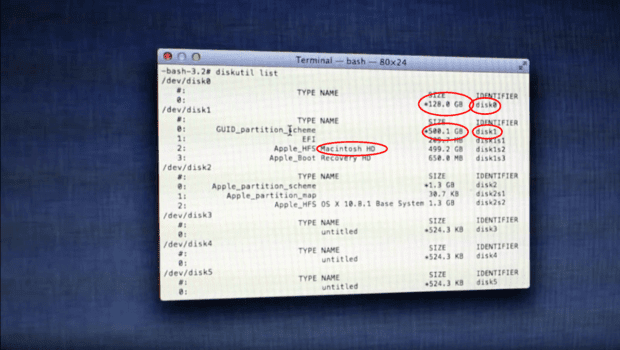
Ihr habt also nun die Namen der beiden Platten – damit geht ihr in die letzte Zeile der Übersicht, wo –bash-3.2# stehen sollte. Dort gebt ihr nun einen weiteren Befehl ein. Dieser lautet diskutil coreStorage create Name /dev/disk0 /dev/disk1 . Der Name, im Beispielcode einfach nur „Name“ genannt, wird von euch individuell vergeben. Im Beispielvideo (s. u.) wird „Macintosh“ vergeben. Nach Eingabe des Befehls wird dieser von euch gestartet – es folgt das Löschen der Platten.
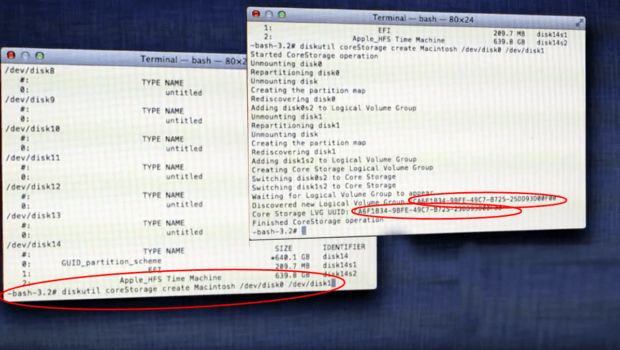
Auf dem Bild oben seht ihr die diversen ausgeführten Schritte eures Befehls. In zwei Zeilen bekommt ihr einen alphanumerischen Code ausgegeben (Discovered new Logical Colume Group, und Core Storage LVG UUID: ) Diese Zeichenkombination markiert und kopiert ihr nun in die Zwischenablage. Die brauchen wir gleich noch einmal.
Und zwar im nächsten Befehl, der da lautet: diskutil coreStorage createVolume UUID jhfs+ “Name” 100% . Zwei Anmerkungen dazu: Anstelle von UUID fügt ihr den alphanumerischen Code ein. Anstelle von Name (ja, der wird in den Anführungszeichen geschrieben) wählt ihr euren Fusion Drive Namen, etwa wieder “Macintosh HD” oder so. Um das Ganze noch einmal zu veranschaulichen, hier ein Bild dazu:
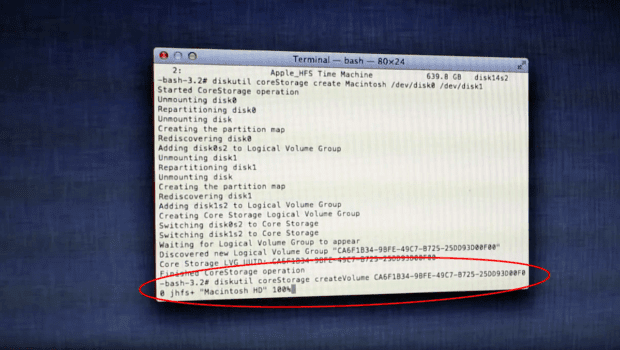
Und im Grunde seid ihr nun auch schon durch. Ihr kehrt zurück zum Dienstprogramme-Fenster und installiert das Betriebssystem neu (zweiter Punkt der Liste). Ist das geschafft, könnt ihr nun das fusionierte Speichermedium nutzen, um Programme und Daten abzulegen.
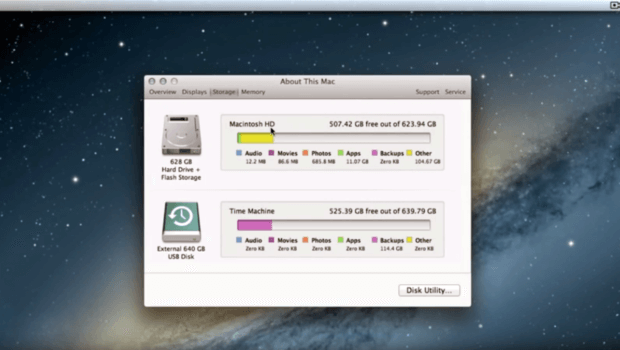
Wert durch 1.000 teilen oder 100% eingeben? Das sagen andere Anleitungen…
Natürlich habe ich nicht nur das besagte Video als Recherchematerial herangezogen, sondern auch weitere Anleitungen. Diese sind teils sehr verformuliert und damit kompliziert. Zudem geben sie nicht selten an, man solle einen Wert der Speicherkapazität mit dieser und jener Formel verrechnen, um ihn dann in den letzten Befehl einzufügen. Das finde ich zu schwierig, wenn man beide Platten zu 100 Prozent als Fusion Drive nutzen möchte. Daher die oben gegebene Alternative mit dem Wert 100%. Man muss es sich ja nicht schwerer machen als es eigentlich ist ;)
Noch einmal alle Schritte der Fusion Drive Erzeugung in Kurzform
- Mac starten und cmd + R gedrückt halten, bis der Apfel erscheint
- Das Terminal aus den Dienstprogrammen starten
- diskutil list
- Namen der Festplatten heraussuchen
- diskutil coreStorage create Name /dev/disk0 /dev/disk1
- diskutil coreStorage createVolume UUID jhfs+ “Name” 100%
- OS X bzw. macOS installieren
- Fertig
How To Fusion Drive: YouTube Tutorial für die Disk-Fusion
Fragen, Antworten und Aussicht
Ich hoffe, diese Anleitung war verständlich und zielführend. Wenn Fragen auftreten oder etwas unklar ist: dann schreibt einen Kommentar. Auch würde ich gern von euch hören, wenn alles klappt und diese Schritt für Schritt Anleitung für die Erstellung des Fusion Drive erfolgreich war! Bei der Recherche ist mir zudem noch eins aufgefallen: es braucht für den Fall der Fälle noch eine Anleitung für die Auflösung der Fusion – die werde ich in den nächsten Tagen noch schreiben ;)
Meine Tipps & Tricks rund um Technik & Apple
Ähnliche Beiträge
Johannes hat nach dem Abitur eine Ausbildung zum Wirtschaftsassistenten in der Fachrichtung Fremdsprachen absolviert. Danach hat er sich aber für das Recherchieren und Schreiben entschieden, woraus seine Selbstständigkeit hervorging. Seit mehreren Jahren arbeitet er nun u. a. für Sir Apfelot. Seine Artikel beinhalten Produktvorstellungen, News, Anleitungen, Videospiele, Konsolen und einiges mehr. Apple Keynotes verfolgt er live per Stream.









Vielen Dank für die simple Hilfe. Habe jetzt auch ein Selfmade-Fusiondrive
Hallo Jens! Aber gerne! Und nicht vergessen: Backups machen… beim Fusiondrive muss nur eine Platte von beiden kaputt gehen und alle Daten sind hinüber!
Bevor ich mich an das Wagnis mache, ein FusionDrive einzurichten, hier hoch eine Frage:
Ich habe ein SSD eingebaut und die MacintoshHD an der Stelle des SuperDrives verbaut. Auf die SSD habe ich über Carbon Copy Cloner alle Daten auf die SSD übertragen. Über TimeMachine habe ich zudem die MacintoshHD auf einer externen HDD gesichert.
Wenn ich jetzt hergehe und das System neu aufspielen muss, weil ja HDD und SSD gelöscht sind, weiß ich nicht, wie ich macOS Sierra auf meine Platten bekomme.
Welche Schritte muss ich gehen, um das System wieder aufzuspielen?
Vielleicht ist die Frage völlig kindisch…
Hallo Andreas!
Die Frage ist bestimmt nicht kindisch. :)
Ich habe das Prozedere noch nicht selbst probiert, da ich selbst alles auf der internen SSD habe und kein Fusion Drive nutze.
Aber ich denke, man geht so vor:
– Mac von der externen Sicherungskopie starten
– dann Festplattendienstprogramm starten und die beiden Platten zum Fusion Drive verbinden und formatieren
– dann kopiert man mit Carbon Copy Cloner die Daten vom Backup auf das Fusion Drive und startet von dieser Platte
– durch das Kopieren hat man ja automatisch wieder Sierra auf dem Fusion Drive installiert
Alles reine Theorie. :)
Aber sollte klappen!
Liebe Grüße!
Jens
Tolle Anleitung, bin das ganze damals auch mit dem Apple Support telefonisch durchgegangen, nachdem ich unbeabsichtigt etwas gelöscht habe. Jetzt zu meiner Frage: habe jetzt wieder ein Fusion-Drive (angeblich) – kann ich das irgendwie überprüfen? Ich nutze außerdem Windows 10 über Bootcamp. Windows läuft sehr sehr langsam, obwohl alles richtig installiert ist. Macht es Sinn, das Fusiondrive aufzulösen, die SSD extra zu verwenden und Windows 10 darauf zu installieren (geht das überhaupt?)? Danke für eure Antworten. LG
Hi Jürgen! Sorry, am Feiertag bin ich etwas später. :D Aber zu deinen Fragen:
1. Wenn du das Festplattendienstprogramm öffnest und das Fusiondrive anklickst, müsste dort irgendwo bei den Informationen stehen, dass ein FusionDrive ist.
2. Langsames Windows 10 über Bootcamp: Ich habe damit keinerlei Erfahrung, da ich nur Windows 7 auf Parallels nutze, aber wenn es langsamer ist, als es “technisch sein dürfte”, könnte es an einer vollen Festplatte liegen. Wenn deine Bootcamp Partition randvoll ist, kommt Windows (wie jedes andere System) ins Schleudern. Wenn es das nicht ist, könnte es noch an wenig RAM liegen. Ich denke 16 GB Ram sollte der Mac schon haben, damit Windows halbwegs flüssig drauf läuft.
3. Windows auf SSD: Ja, das geht grundsätzlich. Du kopierst alle Daten von dem Fusion Drive auf eine andere (externe) Festplatte. Am besten per Carbon Copy Cloner oder Super Duper. Dann formatierst du die einzelnen Festplatten (SSD und HDD) und installierst auf die SSD dein Bootcamp mit Windows 10. Allerdings läuft dann dein macOS auf der “normalen” Festplatte, was dieses natürlich ziemlich langsam werden läßt. Die aus meiner Sicht beste Lösung wäre, dass du dir ein externes Festplattengehäuse mit SSD (zB dieses hier von Samsung) holst und darauf Bootcamp mit Windows installierst. Dann ist jedes System auf einer SSD und hat reichlich Platz. Wenn es dann langsam ist, dürfte es am RAM liegen, den man auch aufrüsten kann. Wenn es ein iMac ist, habe ich hier den passenden Artikel für dich.
Danke für die Anleitung,überlege gerade es zu probieren.
Im Netz ließt man allerdings überall das man dazu unbedingt Thunderbolt nutzen sollte,bin jetzt etwas verunsichert.
Und wenn Thunderbolt ,macht es da ein Unterschied ob man ein Thunderbolt Kabel oder ein miniDisplayport Kabel verwendet?
Preislich sind da ja enorme Unterschiede.
Vg
Hallo Thomas! USB 3 ist auch nicht viel langsamer im Praxistest bei mir gewesen als Thunderbolt 1. Bei Thunderbolt 3 sieht es schon anders aus, aber ehrlich gesagt macht das keinen grossen Ausschlag mehr. Ein Fusiondrive ist auch mit USB 3 um sovieles schneller als eine normale drehende Platte, dass ich es auf jeden Fall machen würde. Und ja, man muss ein Thunderbolt Kabel nutzen. Mini DP Kabel aehen gleich aus, aber das Innenleben ist anders und sie unterstützen kein Thunderbolt. Deine Festplatte würde also nicht erkannt werden. Wichtige Anmerkung noch von meiner Seite: Da ein Fusion Drive statistisch gesehen durch die zwei Platten auch eine höhere Chance auf Datenverlust durch Totalausfall einer Platte hat, würde und unbedingt regelmässig Backups machen. Ich nutze dafür den Online Backup Dienst Backblaze, der sehr gut auf Mac-User ausgerichtet ist.
Ich Danke dir ,werde die USB Variante mal probieren!
Hallo Thomas,
ich habe einen iMac 5k aus 2015 und bin mit dem verbauten 1 TB Fusiondrive sehr unglücklich.
Die Kiste ist deutlich langsamer als mein 2013-er, an den ich eine externe SSD über Thunderbolt angeschlossen hatte.
Meinst du, man könnte ggfls. hier auch mit der externen Lösung einen Geschwindigkeitsgewinn rausholen?
Vielen dank für deine Antwort und eine sonnige Woche
Magguz
Hallo Magguz! Ich denke schon, dass eine reine SSD extern noch schneller sein dürfte. An dem 2015er iMac hast du ja auch Thunderbolt, so dass du hier noch schneller bist, als ich mit meinem ollen Firewire am alten iMac. Wenn du die SSD noch irgendwo hast, probiere doch mal aus. Du kannst mit Carbon Copy Cloner (Link) eine 1:1 Kopie der Platte auf die SSD machen und dann vor der externen booten. Dann hast du einen direkten Vergleich. ;)
Das werde ich gleich mal testen, vielen Dank für den Tip!
Weisst du, ob die Kopie auch nach Ablauf der Trial Zeit vom Cloner noch nutzbar ist, oder muss man dann die Vollversion kaufen?
Die Kopien sind IMMER nutzbar und nicht an eine Lizenz gebunden. Selbst wenn du das Programm deinstallierst, klappen natürlich die Kopien noch. Alles andere wäre ja grob fies und nicht sehr userfreundlich. Eher Mafiamethoden. ;-) Alternativ kannst du auch “Super Duper!” für den Mac nutzen. Das ist komplett gratis – dauerhaft.
Toll Anleitung. Ist es denn zwingend nötig, ein Fusion Drive zu erstellen? Ich habe gerade eine SSD im MacBook Pro verbaut und möchte nun das Laufwerk ausbauen und stattdessen eine HD einbauen. Kann ich dem System für seine Daten nicht einfach dann den Pfad zur HD nennen?
Freu mich auf eine Antwort. Liebe Grüße
Hallo René! Das Fusion Drive ist natürlich kein Zwang. Es ist die “komfortable” Lösung, wenn man nur eine kleine SSD hat, auf die nicht alles drauf passt. Du kannst natürlich auch bestimmte Sachen wie die Fotomediathek oder ähnliches auslagern, aber es ist sinnvoll, wenn das Startvolume mit dem macOS auf der SSD liegt.
Ich habe nicht ganz verstanden, warum du die SSD aus deinem MacBook Pro ausbauen und gegen eine drehende Festplatte tauschen möchtest. Das ist ja genau das, was alle anderen umgekehrt machen: HD raus und SSD ins MacBook. :D Welche Vorteile hat die interne HD und die externe SSD für dich?!?
LG! Jens
Hey Jens, Dankeschön für deine nette Nachricht. Entschuldige, ich habe mich falsch ausgedrückt. Also ich möchte mein DVD Laufwerk gegen eine HDD tauschen. Gerade ist eine 500 Gig SSD eingebaut. Daten, wie du schon richtig festgestellt hast, wie Fotomediathek möchte ich gerne auf die HDD auslagern. Nun bin ich mir aber nicht sicher, ob ich mir ein Fusion Drive oder eine andere Möglichkeit einrichte, wenn möglich. Was würdest du empfehlen? Bremst die Fusion Drive meine SDD?
Hallo René! Ah, jetzt habe ich es verstanden. :D Zu deiner Frage: Ja, das Fusion Drive ist langsamer als eine reine SSD. Ich würde aus dem Grund bei deiner SSD Größe lieber versuchen eine reine SSD und eine HDD zu belassen und dann das macOS mit Programmen auf der SSD zu installieren und Ordner, die seltener gebraucht werden und viel Platz wegnehmen auf die HDD auslagern. Du könntest mit dem Programm Daisy Disk mal schauen, welche großen Ordner bei dir auf der Platte rumliegen, die du auslagern kannst. Bei mir hat die Fotomediathek und iTunes schon ne Menge ausgemacht. Dann hast du auf jeden Fall die schnellste Lösung.
Wichtig wäre in jedem Fall: regelmässig ein Backup machen, denn SSDs halten wenige Schreib-Lese-Zugriffe aus als normale Festplatten. Und durch die Art, wie auf der SSD Daten abgelegt werden, ist es viel schwerer, Daten von einer SSD wieder herzustellen. So hatte ich es jedenfalls mal gelesen…
Hallo Jens, ich habe vor einiger Zeit nach der obigen Anleitung ein Fusion Drive angelegt. Nun bekomme ich beim Starten des Rechners erst einmal den durchgestrichenen Kreis (“Verbotsschild”) zu sehen, bevor dann nach unterschiedlicher Wartezeit das Apfel-Logo erscheint und der Rechner hochfährt. Zudem bemerke ich zunehmnd häufig elend lange Ladezeiten mit dem Regenbogencursor. Kennst Du so etwas? Mein Rechner: Mac Mini (Ende 2012), macOS Sierra, 16GB RAM. Danke schon mal vorab… Grüße Andi
Hallo Andi! Also das Verbotsschild ist der Hinweis darauf, dass der Mac von dem ausgewählten Startvolume nicht starten kann. Er versucht es erst damit, zeigt dann das Verbotsschild und versucht es dann mit der nächsten verfügbaren Partition mit einem Betriebssystem. Ich nehme an, bei dir ist als Startvolume noch eine Festplatte eingestellt, die es nun nicht mehr gibt. Schau einfach mal unter Systemeinstellungen -> Startvolume und wähle dort dein Fusion-Drive. Dann sollte das schonmal klappen.
Warum die Ladezeiten lang sind und der bunte Beachball kommt, kann ich schwer sagen. Passiert das vielleicht bei bestimmten Programmen? Du kannst mal Spotlight starten (CMD-Taste und Leertaste) und dann “Aktivitätsanzeige” eingeben und das Programm starten. Dort siehst du im Reiter CPU, wenn ein Programm zum Beispiel 100% oder mehr CPU-Last erzeugt oder unter “Speicher”, wenn dein Arbeitsspeicher voll ist und er auf die Festplatte Daten auslagern muss. Das legt den Mac auch oft lahm. Vielleicht gibt das neue Erkenntnisse. Auf die bin ich dann gespannt!
Moin Moin,
vielen Dank für die gute Anleitung, die ich soeben für meinen iMac 5k genutzt habe. Dort habe ich die interne HD ausgetauscht durch eine Samsung EVO850 1TB SSD. Da ich den iMac 5K late 2014 mit 128GB internem Flash-Speicher des original Fusion Drives habe, werkelt bei mir nun ein Fusion Drive mit zwei SSDs.
BlackMagic Disk Speed gibt für den Apple Flash-Speicher an: 720MB/s lesen, 620MB/s schreiben. Samsung EVO850: 500MB/s lesen, 480MB/s schreiben.
Mit Fusion Drive aus den beiden SSDs meldet BlackMagic Disk Speed die Werte der Samsung SSD, also 500MB/s lesen, 480MB/s schreiben. Ob und inwiefern ich mit dem Fusion Drive dennoch von dem etwas schnelleren Apple-Speicher profitieren kann, weiß ich nicht, aber alleine eine 1,12TB große Partition zu haben finde ich angenehmer als den Apple-Speicher separat laufen zu lassen.
Time Machine ist m.E. mit Fusion Drive Pflicht. Und es erleichtert ein Zurücksetzen ungemein. Recovery-Partition booten, mit Laufwerken machen was man will, Wiederherstellen aus TM-Backup, Verbinden mit NAS, 3 Stunden warten, fertig :-)
Hallo Markus! Danke für deine Erfahrungen mit dem Bau des Fusion-Drives. Eigentlich ist es nicht für zwei SSDs gedacht, aber so kann man natürlich auch zwei SSDs zu einer Platte “verschmelzen”. :D
Du hast recht: TimeMachine ist definitiv ein Muss bei einem Fusion-Drive. Ich würde sogar noch soweit gehen, dass ich hin und wieder noch ein 1:1 Backup des FusionDrive auf eine große, externe Festplatte machen würde. Das ist dann auch bootbar… …und ich habe schon hin und wieder von Leuten gehört, bei denen das TimeMachine Backup aus irgendwelchen Gründen seinen Dienst versagt hat. Obwohl es immer sauber beim Erstellen durchlief.
Ach, zu deinen Geschwindigkeitsmessungen vielleicht noch die Anmerkung: Oft ist es nicht der hohe Datendurchsatz, der sich “schnell” anfühlt, wenn man mit einem Mac arbeitet, sondern eher die schnelle Zugriffszeit. Wenn der Mac beim Booten zum Beispiel sehr viele kleine Dateien lesen muss, sind die MB pro Sekunde weniger wichtig als die schnelle Zugriffszeit. Aus dem Grund würde ich mir keine Gedanken machen, wenn dein FusionDrive “nur” ca. 500 MB/s schafft.
Liebe Grüße!
Jens
Hallo,
Sehr schöne Anleitung, danke.
Hätte da zwei Fragen:
1. Kann ich auf MacOS High Sierra das Fusiondrive auch mit APFS formatieren?
2. Wie erkennt der Mac, welcher Speicher der schnellere ist? Einfach nur an der Reihenfolge wenn ich /dev/disk0 (schnelle ssd) in dem Befehl vor dem /dev/disk1 eingebe? Oder erkennt er das automatisch?
LG Florian
Hallo!
Zu deinen Fragen:
1. Ja, seit dem letzten Update geht auch APFS mit Fusion-Drives.
2. Der Mac “lernt” mit der Zeit, welche Dateien oft verwendet werden und packt diese dann auf den SSD-Teil des Fusion-Drive. Darum braucht es auch ein paar Tage, bis ein Fusion-Drive sich “sortiert” hat. Das geht aber automatisch. Du musst nichts dazu tun. Falls du dich fragst, ob der Mac erkennt, ob er mit einer HDD oder einer SSD arbeitet: Ja, wenn du im Festplattendienstprogramm eine HDD und eine SSD anschaust, kann dir der Mac auch sagen, welches eine SSD und welches eine HDD ist. Die Reihenfolge bei der Erstellung des Fusion Drive ist dafür uinerheblich.
VG! Jens
Vielen Dank für die Antwort.
Ah ok – Es sollen in dem Fall die winzige 30GB Apple SSD mit der Samsung SATA SSD kombiniert werden.
Vom Befehl her gebe ich dann das hier ein?
diskutil coreStorage createVolume UUID apfs „Name“ 100% ?
Hallo Florian!
Ja, so müsste die “logische” Erweiterung des Befehls lauten, wenn man ein APFS Fusion Drive anlegen möchte. Ich habe es aber praktisch nicht selbst ausprobiert, da ich im MacBook Pro eine 1 TB SSD habe und kein Fusion Drive. Also sicher kann ich nicht sagen, ob das klappt. Aber vielleicht kannst du es mal testen und bescheid sagen, ob die Syntax so korrekt ist, wie du sie vorgeschlagen hast.
Hallo,
Ich habe bis vor einigen Tagen weiterhin das FusionDrive bestehend aus der NVMe SSD von Apple (30GB) und einer SATA SSD in Betrieb gehabt.
Das ganze mit HFS+.
Ergebnis: Das System lief soweit stabil (macOS 10.13) und schneller als alleine auf der SATA SSD. Das ganze spürt man allerdings nur beim Bootvorgang, der etwas kürzer ist. Ansonsten fällt es nur in Benchmarks auf, welche 859MB/s beim Schreiben und 1360MB/s beim lesen erreichen.
Der Hauptvorteil ist, dass man die 30GB SSD ebenfalls sinnvoll nutzen kann, denn eine Bootpartition auf einem JBOD ist nach wie vor nicht möglich. Auch weigert sich der Bootcamp Assistent bei zwei eingebauten SSDs beharrlich, die Installation durchzuführen, so dass einem entweder die NVMe SSD für Windows bleibt (etwas arg klein) oder eine Menge Stress mit der EFI-Partition auf der SATA SSD.
Windows 10 über Bootcamp wurde auf dem FusionDrive auf den langsameren SSD Teil (SATA SSD) installiert und erreicht die zu erwartenden Werte von um die 500MB/s.
MacOS scheint also korrekt zu erkennen, welches die schnellere SSD ist und nutzt auch die 4GB Cache erfolgreich.
Fehler in der Testzeit: Das System musste nach einer Weile einmal neu aufgesetzt werden, da sich keine Dateien mehr löschen ließen. Ich vermute in der Hinsicht eher ein Problem im Bezug auf TRIM. Dies wurde erzwungen durch trimforce. Ohne lief das ganze dann später ohne Probleme.
APFS: Ab MacOS 10.14 (Mojave Beta) stellt der Mac bei einer Neuinstallation das nach der obigen Anleitung mit HFS+ formatierte FusionDrive automatisch auf APFS um. Bisher funktioniert alles mit annähernd gleicher Geschwindigkeit ohne Probleme.
Wer sein FD jedoch nicht auf APFS umstellen möchte, dem bleibt bei der Installation nur die Installation über das Terminal mit entsprechenden Parametern.
TRIM habe ich wieder erzwungen und werde das ganze weiter beobachten. Bootcamp partioniert das FD mit APFS auf anhieb korrekt.
Hallo Florian! Dank dir für deine interessanten Einblicke. Ich habe nur einmal ein Windows auf Bootcamp laufen gehabt. Da man aber dann immer wieder neu booten muss, um Windows oder macOS zu nutzen, war mir das dann zu mühsam geworden. Seitdem habe ich Windows in meinem Parallels Desktop laufen. Aber wie Bootcamp mit einem Fusion Drive läuft – oder eben auch nicht – war mir noch nicht klar! Ich wünsche dir, dass die jetzige Lösung mit APFS bei dir langfristig rund läuft!
Danke erst einmal für die gut geschriebene Anleitung!
Ich hätte ein paar Fragen, da ich auf ein paar Probleme gestoßen bin: In meinem MacBook Pro (2011) lief der Einbau insgesamt problemlos, habe SSD und HDD zu einer FusionDrive gemacht und alles läuft noch immer. Nur habe ich gemerkt, dass der Lüfter vom MacBook Pro praktisch sofort angeht, bei jeder noch so kleinen Nutzung. Ist das den zwei Festplatten geschuldet? Und ist das überhaupt nötig? So viel Hitze werden die ja nicht produzieren, oder? Kann man den Lüfter vielleicht neu einstellen?
Meine andere Frage ist zum Einbau in das MacBook Pro (mid-2012) meines Vaters, hier hatte ich noch keinen Erfolg. Mittlerweile startet das MacBook noch nicht einmal von der ursprünglichen HDD, meine Vermutung ist ein kaputtes HDD Kabel. Hat da vielleicht noch jemand Erfahrungen mit gemacht?
Ist es außerdem möglich nur den Laufwerksschacht zu nutzen (mit der SSD) und den HDD Platz komplett frei zu lassen? Würde Gewicht sparen und vielleicht auch keine Probleme mit dem Kabel verursachen. Falls man jetzt aber SSD und HDD einbauen möchte, ist es dann relevant in welchen Platz man welche Festplatte steckt? Oder kann man die SSD sowohl in den Laufwerksplatz als auch in den ursprünglichen HDD Platz stecken?
Hallo Benjamin!
Zur erste Frage wegen der Lüfter: Schau doch mal nach SSD Fan Control. Damit kannst du die Lüfter etwas steuern. Ich nehme an, es liegt daran, dass ein Sensor im Innenraum rumschwirrt, der vorher am Laufwerk befestigt war. Der liefert eventuell falsche Werte und dann springen die Lüfter an.
Wegen der zweiten Frage mit der HDD und der SSD: Ich habe da leider keine Erfahrung, da ich einen solchen Umbau noch nicht gemacht habe. Aber vom Verständnis könnte es ein defektes Kabel sein. Oder der Mac sucht ein Startvolume und findet keins. Wenn du auf die SSD das System installieren würdest (geht auch mit einem anderen Mac), dann könntest du die SSD dann rein stecken und von dort booten. Allerdings würde ich dann nochmal drüber installieren, damit das macOS auf deinen Rechner optimiert wird.
Wegen der beiden Laufwerkschächte: Du musst nicht beide nutzen. Ein Schacht kann auch leer bleiben… das ist kein Problem.
VG! Jens
Danke für die schnelle Antwort! Danke für den Link zum SSD Fan Control, das hatte ich vorher nicht gesehen. Habe es gleich installiert und zur Zeit scheint es besser zu sein, obwohl ich beim “Optical Drive”, wo der laute Lüfter lag, keine “Smart” Option angezeigt bekomme.
Wegen des HDD Kabels: Es muss eigentlich ein Kabelproblem sein, denn auf einem anderen Mac lässt es sich von der SSD booten, aber nicht vom besagten MacBook. Habe eine neues Kabel bestellt und werde berichten ob das helfen wird.
Dann drücke ich dir mal die Daumen, dass mit dem neuen Kabel die Probleme weg sind!
Danke, es war wirklich das Festplattenkabel, falls also jemand ein ähnliches Problem hat, einfach mal das Kabel austauschen.
Vielen Dank für die Anleitung,
leider bekomme ich im Terminal die Fehlermeldung: couldn`t unmount disk0
Weisst Du, wie ich diesen Fehler beheben kann?
LG
Marius
Hallo Marius! Auf der Apple Support Seite (hier der Link) steht bei dem Fehler folgender Tipp:
diskutil cs create Macintosh\ HD disk0 disk1
Wenn Sie den Fehler “Couldn’t unmount disk” (Deaktivieren von Laufwerk nicht möglich) erhalten, geben Sie diskutil unmountDisk identifier ein, wobei Sie die erste zuvor gefundene Identifizierung als Ersatz für den Text identifier verwenden. Danach geben Sie den gleichen Befehl mit der zweiten Identifizierung ein.
Ich hoffe, das hilft dir!
Hi Jens,
mir ist noch ein wenig unklar, wie ich nach Erstellung des Fusion Drive das MacOS High Sierra installiere, welches die letzte Version ist, welches mein iMac Mitte 2011 unterstützt. Ich vermute, dass bei Punkt 2 “Reinstall OS X” der Rechner versucht, die aktuelle Version Mojave zu ziehen. Entsprechend Deiner Hinweise habe ich neben dem Time Machine Backup noch einen Klon mit Super Duper auf einer externen Platte und einen bootfähigen USB-Stick mit High Sierra Installation erstellt.
vielen Dank für Deine Tips,
LG
Marko
Hallo Marko! Eigentlich hast du es schon genau richtig gemacht. Du bootest jetzt von dem Super-Duper-Backup auf deiner externen Festplatte und kopierst dann mit Super Duper alles von der externen Festplatte wieder auf das Fusion Drive. Dann noch bei Systemeinstellungen > Startvolume wieder das Fusion Drive einstellen und den Mac neustarten. Dann sollte eigentlich alles funktionieren! LG! Jens
Hallo und vielen Dank für deine Anleitung. Nun, ich bin völlig neu beim Apfel und bin stolzer Besitzer eines iMacs 27 Zoll Mid 2011, High Sierra, 16 GB Ram, einer 256 GB SSD und einer 2 TB HDD.
Meine Frage nun: Kann ich Fusion Drive, mit meinem oben angegebenen iMac auch nutzen?
Und, habe ich Vorteile daraus?
Vielen Dank für deine Mühen
Gruß Thomas
Hallo Thomas! Ja, das kannst du genau im Prinzip machen, aber in deinem Fall würde ich ehrlich gesagt, die SSD zum Startvolume machen und das System darauf installieren und größere Sachen auf die 2 TB Festplatte auslegen. Eine reine SSD als Startvolume ist immer schneller als ein Fusion Drive. Aber Ein Fusion Drive ist immernoch schneller als eine normale Festplatte mit drehenden Teilen. Der “Nachteil” beim Fusion Drive ist jedoch, dass alleine der Ausfall einer der beiden Festplatten zum kompletten Datenverlust führt. Also im Prinzip doppeltes Risiko. Aber da man sowieso immer mit Backups arbeiten sollte, wäre das kein Hinderungsgrund…
Hallo zusammen, ich finde die Anleitung auch sehr gut geschrieben. Leider hab ich das Problem, mein Mac zeigt mir nur noch eine Festplatte an mit 128GB, darunter steht Flash-Speicher. Das müsste ja eigentlich die SSD sein mir fehlt allerdings die 3TB HDD. Ich hab schon alles probiert aber ich bekomm die Platte nicht mehr angezeigt…könnt ihr mir vielleicht helfen?
Hallo Martin! Siehst du die Festplatte denn im Festplattendienstprogramm? Und hattest du ein Fusion Drive? Oder ist die Festplatte neu? Wenn ja, dann muss sie vielleicht nur neu formatiert werden, damit sie im Finder angezeigt wird.
Hallo Sir Apfelot, die Festplatte wird auch im FDP nicht angezeigt. Den Mac habe ich 2014 gekauft und er hat eigentlich ein 3 TB FusionDrive. Ich habe jetzt schon gefühlt hundertmal formatiert und neu installiert aber ich seh im Terminal nur eine interne Festplatte mit 128 GB. Entweder ist die HDD abgeraucht oder ich hab sie im Terminal irgendwie geschrottet…?!
Vielen Dank schonmal für deine Hilfe ;)
Nein, keine Sorge. Ich glaube, es ist technisch nicht möglich, eine Festplatte über das Terminal so zu misshandeln, dass sie nicht mehr erkannt wird. Ich nehme an, dass entweder ein Kabel locker geworden ist oder die große 3 TB Festplatte eine technische Macke hat, die man per Software nicht wieder gerade biegen kann. Listet der Apple Hardwaretest diese Festplatte denn? Oder prüft er sie gar nicht erst?
Ich habe die Diagnose jetzt mal durchgeführt, als Ergebnis kommt: Keine Probleme gefunden. Referenzcode ADP000 Ob und welche Festplatte jetzt geprüft wurde seh ich allerdings nicht… ????????♂️
Ok, schade. Irgendwie weiss ich nicht mehr weiter. Ich denke, ein Besuch bei einem Apple-Service-Partner wäre hier angeraten. Wenn Festplatten selbst im Festplattendienstprogramm nicht mehr in der Leiste zu sehen sind, ist irgendwas im Argen. :(
Ich schätze, der Hardware-Test hat die Platte auch nicht “gesehen” und aus dem Grund wird auch kein Fehler angezeigt.
moin… ich hab deine anleitung gefunden, habe sie aber noch nicht benutzt. habe da vorher noch die eine oder andere frage dazu :)
zur verfügung habe ich eine 32gb ssd und ne 1tb platte. soweit alles kein problem in bezug auf die anleitung, sollte problemlos funzen. theoretisch… ich habe aber einen 1,1/2,1 und habe el capitan am laufen, mit modifiziertem boot-efi. wenn ich das neu aufsetzen will, nutze ich dazu ein dmg, welches ich wiederherstelle auf dem ziellaufwerk und fange bei der personalisierung an. geht das dann genauso ? gesetzt den fall: kopie auf extern, gebootetes lion und fusion als ziel (lion auf #(schacht)1 und fusion auf #2+#3. #4 wäre nen linux) funktioniert das fusionlaufwerk noch, wenn ich dann umstecke auf #1+#2 ?
dann noch ne idee, vielleicht auch doof. man kann ja mit mehreren platten nen raid machen. würde es funktionieren, das raid, beispielsweise bestehend aus 3x 1tb-platten, als gegenstück zur ssd zu nehmen ? rein theoretisch denke ich ja, aber wie verhält sich das in der praxis und mit der geschwindigkeit ?
Hallo Heiko! Sorry, das sind alles Fragen, zu denen ich leider keine Erfahrung habe. Weder habe ich mal was mit nem modifizierten EFI gemacht, noch ein FusionDrive mit einem Raid. Aber ich konnte in einem US-Forum lesen, dass einer mit zwei WD-Festplatten ein Raid 0 gebaut hat und dieses dann mit einer SSD zu einem Fusion Drive verbandelt hat. Also eigentlich sollte das funktionieren. Zu dem ganzen Rest kann ich leider keine Aussage machen. :-(
danke dir :) nun, dann heißt es testen :)
Hallo!
Ich habe einen iMac 2019 21,5 Zoll 4K mit einer 1TB FD. 800 GB sind belegt. Es wird also langsam knapp.
Meine Idee: eine externe Thunderbolt-SSD mit 256 oder 500 GB kaufen und anschließen und in Fusion Drive einbinden. Geht das? Interne HDD+interne 32 GB SSD (jetziges Fusion Drive) + neue SSD, also drei Festplatten in EIN Fusion Drive System?
Denis
Hallo Denis! Nein, das geht leider nicht. Es können nur zwei Festplatten zu einem Fusion Drive verbunden werden. Du kannst aber dein aktuelles Fusion Drive auflösen und dann aus der internen HDD und der neuen SSD das Fusion Drive machen. Die 32 GB SSD wäre dann “übrig”. :D
Danke für Deine Antwort. Ich werde es zu späterer Zeit mal ausprobieren. Denis
Hi, danke für die Einleitung, lief bei viele Jahre sehr zuverlässig. Jetzt möchte das System zum Verkauf Zurückbauen. Wie gehe ich da am besten vor?
An meinem iMac hängt eine SSD via Thundbolt.
Gruß Jan
Hallo Jan! Auch dafür gibt es natürlich eine Anleitung. :D Hier findest du den Beitrag, wie man ein Fusion Drive wieder auflöst. Viel Erfolg!
Endlich mal eine Seite ohne kopierten Blödsinn. Deine Tipps haben mir konkret geholfen, 1000 Dank!
Hallo, ich bin noch über einen einfacheren Weg gestolpert, wenn man macOS Mojave oder neuer verwendet:
1. Schalten Sie Ihren Mac ein, und halten Sie dann sofort Befehlstaste-R gedrückt, um aus der aus der macOS-Wiederherstellung zu starten. Lassen Sie die Tasten los, sobald Sie das Apple-Logo oder eine sich drehende Weltkugel sehen.
2. Wenn Sie das Fenster “macOS-Dienstprogramme” sehen, wählen Sie in der Menüleiste die Option “Dienstprogramme” > “Terminal”.
3. Geben Sie diskutil resetFusion in das Terminal-Fenster ein, und drücken Sie den Zeilenschalter.
4. Geben Sie Ja (mit einem groß geschriebenen J) ein, wenn Sie dazu aufgefordert werden, und drücken Sie dann den Zeilenschalter.
5. Wenn in Terminal angezeigt wird, dass der Vorgang erfolgreich war, beenden Sie Terminal, um zum Fenster “macOS-Dienstprogramme” zurückzukehren.
6. Wählen Sie macOS erneut installieren, und befolgen Sie anschließend die Anweisungen auf dem Bildschirm, um mit der Neuinstallation des Mac-Betriebssystems zu beginnen. Nach Abschluss der Installation wird Ihr Mac von Ihrem Fusion Drive neu gestartet.
Prima, danke für den Tipp und die Anleitung!
hallo Jens!
erstmal vielen Dank für die tolle Anleitung. Ich hatte schon laenger ein Fusion Drive, aber ich konnte nicht den Sprung von High Sierra auf Catalina machen (iMac 27″, late 2013).
Also viele Backups gemacht und das FD auseinandergerissen mit Deiner Anleitung und neu gebaut. Haette ich mir vermutlich sparen koennen. Dann USB Stick mit Catalina rein und dann kam das das FD kein Supported Core Storage waere. Ich habe dann wieder ueber Command-R das Diskutil aufgerufen und dort einfach das FD auf APFS formatiert. Dann wieder daraus und die Installation von Catalina angetriggert im Recovery Mode. Und siehe da, diesmal kein Gemecker. Jetzt warte ich noch 20 Minuten und hoffe dann dass Catalina läuft. Dann werde ich ein anderes Mal das ganze System mit dem Open Core Legacy Patcher auf Ventura heben. Das habe ich letztes Wochenende mit meinem MacBook Pro early 2013 auch gemacht und er hat sogar diese Woche das Update auf 13.3 gemacht. Jetzt kann ich wieder die aktuellsten Photoshop Anwendungen installieren. Läuft sehr performant!
Schoene Grüße, Christian
Hallo Christian! Freut mich, dass du nun wieder das aktuelle Photoshop und Ähnliches nutzen kannst. 😊