Das “Fusion Drive” von Apple ist eine Option, die man bei Macs seit Oktober 2013 im Shop von Apple buchen kann. Technisch gesehen ist es eine Kombination aus einer HDD-Festplatte (die Modelle mit drehenden Magnetplatten) und SSD (Festplatten, die mit Flash-Speicher arbeiten). Das Betriebssystem kombiniert beide Festplatten zu einem Volume, so dass man im Finder statt zwei getrennten Platten nur noch eine große Festplatte sieht.

Kapitel in diesem Beitrag:
Vorteile des Apple Fusion Drive
Die Vorteile des Fusion Drive sind folgende:
- eine große, langsame (HDD) und eine keine, schnelle (SSD) Festplatte werden zu einer schnellen kombiniert
- der Speicherplatz beider Festplatten wird zusammen zu einer gebündelt
- das Betriebssystem OS X/macOS lagert automatisch oft verwendete Dateien auf die schnelle SSD aus, was den Mac deutlich schneller macht
- das Fusion-Drive ist in der Regel günstiger als eine ähnlich große SSD, da diese Art Festplatten noch recht teuer sind
Nachteile des Fusion Drive
Neben den Vorteilen gibt es auch einige Nachteile, die man im Hinterkopf haben sollte, wenn man seine HDD-Festplatte mit einer SSD zu einem Volume kombiniert:
- ein Fusion Drive hat eine höhere Gefahr des Datenverlustes, denn es muss nur EINE der beiden Festplatten kaputt gehen und das komplette Volume ist nicht mehr lesbar (aus dem Grund ist ein Backup unbedingt zu empfehlen!)
- eine reine SSD hat immer Vorteile in der Geschwindigkeit, weil dann ALLE Daten schnell gelesen und geschrieben werden können
- dadurch, dass im Fusion Drive immer eine HDD beteiligt ist, wird die “gemeinsame” Festplatte nie so lautlos sein, wie eine reine SSD
Wieviel Performance bringt das Fusion Drive im Verlgeich zur HDD Festplatte und zur SSD
Auf dem englischsprachigen Anandtech-Blog konnte ich einen Beitrag finden, in dem jemand in seinem Alltag ein Fusion Drive im Vergleich zur HDD und zu einer reinen SSD hat antreten lassen. Wenig überraschend sind die Ergebnisse der verschiedenen Tests: Die reine SSD ist immer die schnellste Lösung, die reine HDD (Festplatte mit drehenden Scheiben) die langsamste und das Fusion Drive bewegt sich irgendwo in der Mitte.
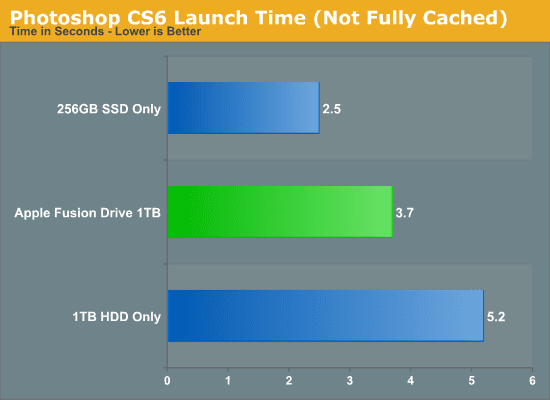
Lieber Fusion Drive oder reine SSD?
Wer wirklich die maximale Performance möchte und bereit ist, dafür etwas Geld locker zu machen, der sollte sich einen reine SSD kaufen. Auch hier kann man eine externe SSD am den Mac anschließen (über Thunderbolt oder USB 3.0) und dann das komplette System mit allen Daten darauf kopieren (Die Apps Super Duper oder Carbon Copy Cloner helfen hierbei). Dann kann man auch von der externen SSD booten und das interne Laufwerk zum Beispiel als Time-Machine Backup Volume nutzen. Damit hat man in jedem Fall die Lösung mit der besten Performance.
MacMini oder iMac mit externer SSD zu Fusion Drive aufrüsten
Wer noch einen alten Mac hat, der eine langsame Festplatte eingebaut hat, der hat dennoch ein paar Möglichkeiten, diesen schneller zu bekommen. Zum einen kann man selbst (oder beim Apple Händler) die interne Festplatte gegen eine SSD-Festplatte austauschen (lassen). Alternativ dazu kann man auch eine externe SSD in ein Thunderbolt-Gehäuse packen und dann mit der internen HDD-Festplatte ein Fusion Drive erzeugen. Dies geht natürlich nur, wenn euer Mac schon über einen Thunderbolt-Anschluß verfügt.
Ist dieser vorhanden, dann könnt ihr zum Beispiel dieses Delock Thunderbolt-Gehäuse (Thunderbolt-Kabel nicht vergessen!) und einer 128 GB Samsung SSD eine externe SSD aufbauen, die dann ein Teil des Fusion Drives werden. Die 128 GB reichen in der Regel locker aus, da in der Regel nur sehr viele kleine Dateien auf diese Platte vom Betriebssystem ausgelagert werden. Die SSDs, die Apple selbst in den Fusion Drives verbaut, sind in der Regel um ein Vielfaches kleiner.
Zuletzt müsst ihr nur noch die beiden Festplatten zu einem Fusion-Drive-Volume kombinieren. Eine Anleitung dazu werde ich in den nächsten Tagen noch schreiben.
Ähnliche Beiträge
Jens betreibt das Blog seit 2012. Er tritt für seine Leser als Sir Apfelot auf und hilft ihnen bei Problemen technischer Natur. Er fährt in seiner Freizeit elektrische Einräder, fotografiert (natürlich am liebsten mit dem iPhone), klettert in den hessischen Bergen rum oder wandert mit der Familie. Seine Artikel beschäftigen sich mit Apple Produkten, Neuigkeiten aus der Welt der Drohnen oder mit Lösungen für aktuelle Bugs.









Ich warte gerne auf die Anleitung, weil ich ein SSD Upgrade mit einer Thunderbolt fusionieren möchte
Hallo!
Danke für den Kommentar. Leider ist das Erstellen der Anleitung etwas in Vergessen geraten und erst mit deiner Meldung wieder in den Vordergrund gerutscht…
Ich hab mich aber gleich rangesetzt und hoffe, dass diese Anleitung so benutzerfreundlich wie möglich ist: einfach hier klicken
Viel Erfolg beim Fusionieren!
Zitat:
ein Fusion Drive hat eine höhere Gefahr des Datenverlustes, denn es muss nur EINE der beiden Festplatten kaputt gehen und das komplette Volume ist nicht mehr lesbar (aus dem Grund ist ein Backup unbedingt zu empfehlen!)
——————————————————————————————————————————————————————————-
Das ist doch wohl nicht ganz richtig so??? Auch eine SSD kann kaputt gehen und was ist dann mit den Daten?? Also muss man natürlich auch bei einer SSD Backups machen. Daten die nicht oft gebraucht werden müssen nicht so schnell gelesen werden sonst würden sie nicht auf die HDD ausgelagert. Der Vorteil liegt klar bei einem FusionDrive – er ist schnell und günstig, das System liegt auf dem SSD-Teil und ist auf lange Sicht schneller (weil Daten ausgelagert werden) als ein reines SSD-Laufwerk auf dem auch noch alles Daten gespeichert werden.
Hallo Jeckyl! Ich glaube, du hast die Aussage missverstanden. Natürlich gehen auch SSDs kaputt. Sie sind sogar tendenziell eher von Ausfällen betroffen, da sie nicht dafür ausgelegt sind, häufig überschrieben zu werden. Die mechanischen Festplatten halten dahingehend mehr Schreibzyklen aus. Aber um was es eigentlich ging: Hat man seine Daten auf zwei Festplatten verteilt (egal ob mechanisch oder SSD), dann erhöht sich rechnerisch die Chance, dass es zu einem Datenverlust durch einen Festplattencrash kommt. Einfach deshalb, weil nur eine der beiden Platten ausfallen muss, damit alle Daten hinüber sind.
Aber du hast auch damit recht, dass das Fusion Drive vom Preis-Leistungsverhältnis her, die beste Alternative ist. Man hat einen guten Preis und trotzdem schnelle Zugriffszeiten. Und grundsätzlich sollte man bei allen Festplatten ein Backup haben… keine SSD oder HDD ist 100% sicher.
Hallo,
ich möchte meine Fusion Drive die schon im iMac eingebaut wurde auflösen und statt der HD eine SSD einbauen lassen. Danach habe ich die 128mb von Apple und eine neue Samsung 1gb.
Die Samsung wollte ich dann für das OS nutzen.
Wie gehe ich am besten vor? Ist es überhaupt machbar?
Hallo East! Ich denke, du benötigst noch eine externe Festplatte, auf die du erstmal das Fusion Drive klonen kannst (mit Carbon Copy Cloner oder Super Duper zum Beispiel). Nun baust du die neue interne Festplatte ein. Dann bootest du von der externen Festplatte und formatierst mit dem Festplatten-Dienstprogramm die beiden internen Platten (128 GB und Samsung 1 GB). Ich würde dann die Samsung-Platte als neue Hauptplatte nutzen. Ein Fusion Drive aus zwei SSDs zu erstellen wäre eher kontraproduktiv, denke ich. Die kleine Apple-SSD kannst du ja fürs Auslagern von wichtigen Dokumenten als Backup oder so nutzen. Oder als Notfall-Partition… Ich hoffe, das hilft dir bei der Umsetzung!
Ich habe einen iMac mit Fusion Drive seit Jahren im Einsatz und jetzt das Problem, dass die kleine 250 GB SSD fast voll ist, die große 2 TB HD noch viel Platz hat. Ich habe mich noch nie mit der Lagerung auf diesen beiden Platten befasst und stehe vor der Frage, wie und was ich von der einen zur anderen Platte auslagern kann.
Hallo Dirk!
Also auf jeden Fall kann man die iTunes Mediathek auslagern und ggfs. die Foto-Mediathek. Damit dürften schonmal zwei grosse “Klopper” weg sein. Ansonsten kann ich dir noch empfehlen, deinen Mac hin und wieder mit dem Programm “Clean My Mac” zu bereinigen. Gerade für Leute mit SSD macht das Sinn, da man hier schnell mal 15 GB und mehr freischaffen kann. Ich habe hier einen Erfahrungsbericht über das Programm verfasst und ich nutze es heute immer noch alle 1-2 Wochen. Wie man die iMovie Mediathek auslagert, habe ich hier erläutert. Bei iTunes und der Foto-Mediathek funktioniert es ganz genauso… gleiches Prinzip, nur andere Ordner. LG! Jens