Wenn ihr auf dem Mac-Bildschirm nicht viel erkennt und euch die Schrift sowie die Symbole zu klein vorkommen, dann könnt ihr beides vermittels unterschiedlicher Vorgehen anpassen. Die einzelnen Maßnahmen lassen sich aber auch nutzen, um Symbole und Schrift in macOS kleiner zu machen. In dieser Anleitung findet ihr Tipps und Tricks für die Vergrößerung / Verkleinerung der Elemente in Finder, Mail, Web-Browser und generell für die Anzeige aller Inhalte.
Tipp für Tastenkombinationen: So findet ihr sie auf der Mac-Tastatur!

Kapitel in diesem Beitrag:
- 1 Symbol- und Schriftgröße ändern in macOS
- 2 Schrift und Symbole für Finder & Schreibtisch ändern
- 3 Größe der Verzeichnisübersicht im Finder anpassen
- 4 Schrift in der Mail-App größer oder kleiner einstellen
- 5 „Schriften“-Menü als Alternative
- 6 Webseiten-Anzeige im Browser anpassen
- 7 Zeiger vergrößern / verkleinern
- 8 Weitere Anleitungen von Apple
- 9 Ähnliche Beiträge
Symbol- und Schriftgröße ändern in macOS
Im Folgenden zeige ich euch Möglichkeiten zum Anpassen der Symbolgrößen und Schriftgrößen sowie -positionen am Mac auf. Eine umfassende Anleitung, mit der ihr überall gleichermaßen die Elemente vergrößern oder verkleinern könnt, gibt es nicht wirklich. Ihr könnt aber die Auflösung des Displays / der angeschlossenen Monitore herunter regeln, sodass alles im Gesamten größer angezeigt wird – oder ihr schraubt sie hoch, damit alles kleiner wird. Nun aber zu den Einzellösungen:
Schrift und Symbole für Finder & Schreibtisch ändern
Im Finder, dem System-Browser unter Mac OS X und macOS, findet ihr Verzeichnisse, Ordner und Dateien. Sollten diese zu groß oder zu klein angezeigt werden, dann könnt ihr Anpassungen in den „Darstellungsoptionen“ vornehmen. Es gibt drei verschiedene Möglichkeiten, diese aufzurufen:
- Menüleiste -> Darstellung -> Darstellungsoptionen einblenden
- Rechtsklick im Finder-Fenster -> Darstellungsoptionen einblenden
- Tastenkombination: ⌘J
Wählt ihr einen dieser drei Wege, dann wird euch ein Fenster angezeigt, in dem ihr Regler für die Symbolgröße und für den Gitterabstand (Abstand zwischen den Symbolen) findet. Zudem lässt sich die Textgröße im Finder (und damit auf dem Schreibtisch) anpassen – von 10 Punkten bis 16 Punkten. Der Standard liegt bei 12 Punkten. Weitere Optionen sind die Position der Symbolbezeichnungen (unten oder rechts), das Einblenden von Objektinfos, die Symbolvorschau und die Art der Sortierung.
Größe der Verzeichnisübersicht im Finder anpassen
In der linken Spalte des Finders könnt ihr verschiedene Verzeichnisse aufrufen. Die damit angezeigten Ordner und Dateien sowie deren Namen könnt ihr mit der oben beschriebenen Vorgehensweise anpassen. Doch auch für die Liste der Speicherorte an sich gibt es Anpassungsmöglichkeiten. Dafür ruft ihr über das Apfel-Symbol, das Launchpad oder das Dock die Systemeinstellungen auf. Dort wählt ihr dann „Allgemein“ und könnt im Rollmenü „Größe der Seitenleistensymbole“ zwischen Klein, Mittel und Groß aussuchen.
Schrift in der Mail-App größer oder kleiner einstellen
Das Betriebssystem für Apple-Computer kommt mit einer eigenen Mail-App für die Verwaltung eurer Postfächer und E-Mails daher. Wenn euch die Anzeige der elektronischen Post darin zu klein oder zu groß erscheint, dann passt sie einfach an. Klickt mit geöffneter Mail-App in der Menüleiste auf „Darstellung“ und dann auf „Symbolleiste anpassen…“. Dann zieht ihr euch die Größer / Kleiner Schaltfläche in die Symbolleiste und könnt anschließend schnell und einfach darüber Anpassungen vornehmen:
Neben der Symbolleisten-Schaltflächen, mit denen ihr schnell und einfach die gesamte Anzeige von Mails anpasst, könnt ihr in der Mail-App auch einzelne Schriften und Stile mit individuell gewählten Schriftgrößen versehen. Dazu öffnet ihr die Applikation und klickt in der Menüleiste auf „Format“ sowie darin auf „Schriften einblenden“. Alternativ könnt ihr die Tastenkombination ⌘T nutzen. Es erscheint dieses Fenster für Anpassungen:
Webseiten-Anzeige im Browser anpassen
Sowohl in Safari als auch in Chrome, Firefox, Opera und anderen Webbrowsern für das Surfen im Internet könnt ihr mit kurzen Tastenkombinationen die Größe der angezeigten Seiten ändern. Hier die drei Tastenkombinationen, die ihr euch merken solltet, um Internetseiten mit kleiner Schrift größer und großformatige Seiten kleiner anzeigen zu lassen:
- Seite vergrößern / Heranzoomen: ⌘+
- Seite verkleinern / Herauszoomen: ⌘+
- Seite original anzeigen / Normalisieren: ⌘0
Zeiger vergrößern / verkleinern
Nicht immer sind nur die Schrift und die Symbolbilder von Verzeichnissen, Ordnern und Dateien das Problem, sondern auch der Mauszeiger. Ist die Auflösung sehr hoch oder die Einstellung einfach recht klein, könnt ihr auch hier Anpassungen vornehmen. Geht dazu wieder ein die Systemeinstellungen (über Apfel-Symbol, Launchpad oder Dock) und klickt dort auf „Bedienungshilfen“. Wählt im linken Menü „Anzeige“ und stellt nach Belieben die Cursor-Größe ein. Neben der Cursor-Größe findet ihr dort auch noch weitere Anzeige-Einstellungen, die das Erkennen der Bildschirminhalte für euch erleichtern könnten:
Weitere Anleitungen von Apple
Wollt ihr in macOS Sierra und macOS High Sierra den Schreibtisch individualisieren, den Text verkleinern oder vergrößern, Symbole und Objekte anpassen sowie den Bildschirm-Zoom verwenden? Dann gibt es auf dieser Apple-Support-Seite noch mehr Anleitungen und Tipps, die ihr nutzen könnt. Habt ihr vielleicht noch Fragen oder Tipps und Hinweise für die Display-Anpassungen am Mac, iMac und MacBook von Apple? Dann lasst gern einen Kommentar zum Thema da!
Ähnliche Beiträge
Johannes hat nach dem Abitur eine Ausbildung zum Wirtschaftsassistenten in der Fachrichtung Fremdsprachen absolviert. Danach hat er sich aber für das Recherchieren und Schreiben entschieden, woraus seine Selbstständigkeit hervorging. Seit mehreren Jahren arbeitet er nun u. a. für Sir Apfelot. Seine Artikel beinhalten Produktvorstellungen, News, Anleitungen, Videospiele, Konsolen und einiges mehr. Apple Keynotes verfolgt er live per Stream.


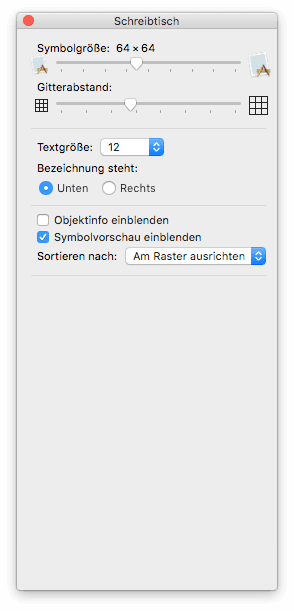
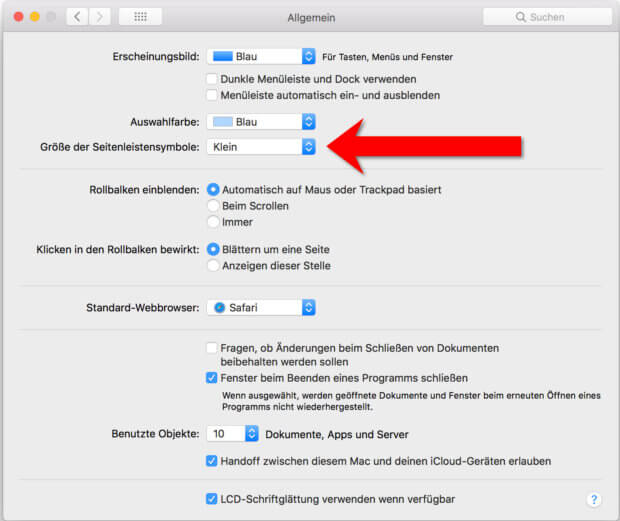
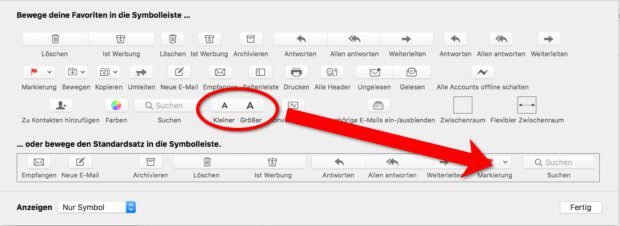
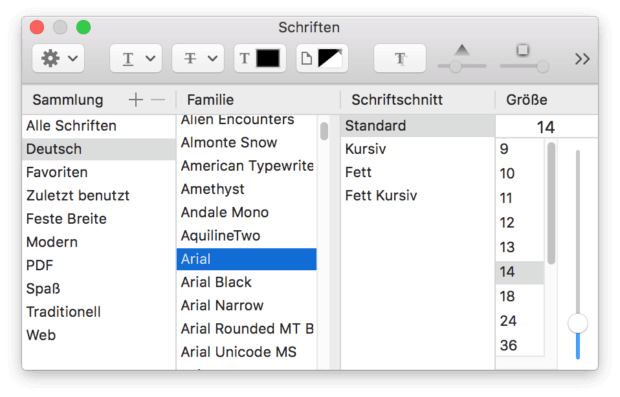
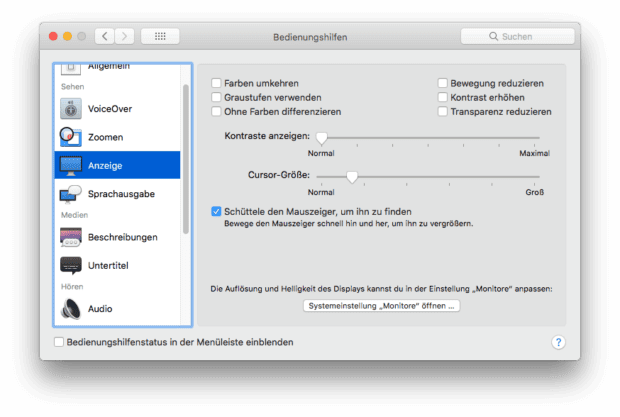








Hallo Sir Apfelot,
ich möchte mich herzlich für diese informative, übersichtlich gestaltete Seite bedanken!
Leider habe ich auch hier keinen Hinweis gefunden, wie ich in der hauseigenen Mail-App des Macbook die Schrift der Mails (also nicht die der Listen, sondern den eigentlichen Text in den Mails) auf eine lesbare Größe bringen kann. Obwohl ich Größe 12 eingestellt habe, ist die Schrift derart winzig, dass ich sie nur mit der Lupe erkennen kann. Die voreingestellte Schriftgröße zu verändern, ist keine gute Option, denn wenn ich dort z.B. 30 einstelle, gehen alle Mails, die ich schreibe, auch mit dieser Schriftgröße heraus – nicht lustig für die Empfänger und peinlich für den Absender.
Die Schriftgröße für jede einzelne Mail hundertmal am Tag von Hand zu verstellen, empfinde ich als nervtötend. An der Bildschirmauflösung möchte ich nichts ändern, denn die entspricht ansonsten genau meinen Bedürfnissen.
Seit Jahren hoffe ich, dass Apple sich des Problems annimmt, zumal ich in diversen Foren nach einer Lösung gesucht habe und auf viele Beiträge von Nutzern gestoßen bin, die mit dem gleichen Problem kämpfen.
Ich bin ansonsten zufrieden mit der Mail-App, so dass ich nur ungern wechseln würde. Falls doch noch jemand eine Idee hat, wie sich das Problem lösen lässt, würde ich mich sehr freuen.
Ich wünsche dieser Seite alles Gute!
Freundliche Grüße
a.
Hallo Anonymouse! Danke für deinen Kommentar. Ich habe zwei Tipps für die Sache mit der Schriftgröße:
1. Du kannst die Ansicht der aktuell aufgerufenen Mail (oder des Entwurfs) mit den Tastenkombinationen CMD + Pluszeichen sowie CMD + Minuszeichen ändern. Dadurch verändert sich nicht die Schriftgröße in der Mail – also der Empfänger sieht alles ganz normal. Die Änderung ist allerdings nur kurzfristig. Sobald du auf eine andere Mail klickst, ist die Schriftgröße wieder wie vorher.
2. Die zweite Lösung, die ich vorschlagen würde, ist die eingebaute Lupen-Funktion von macOS. Diese rufst du auf, indem du die CTRL-Taste gedrückt hälst und dann an der Maus hoch oder runter scrollst. Damit kannst du in Bereiche des Monitors hineinzoomen. Das ist auch nicht die Dauerlösung, aber vielleicht hilft es dir.
Hallo noch einmal und vielen lieben Dank für die Tipps.
Da ich jeden Tag sehr viele Mails bewege, und als fauler Mensch die Behelfslösungen mühsam (aber natürlich besser als nichts) finde, muss ich wohl weiterhin darauf hoffen, dass die Mitarbeiter bei Apple auch älter werden und nicht mehr so gut sehen können wie mit 20, so dass sich vielleicht doch eines Tages bemüßigen, mal eine Lösung auszuknobeln. Nach meiner (laienhaften) Vorstellung sollte das nicht allzu schwer sein ;)
Herzliche Grüße
a.
Hallo! Einen Tipp hätte ich noch: Ich habe gerade gesehen, dass man mit dem kostenlosen TinkerTool unter dem Menü “Schriftarten” auch die Schriftgröße von macOS Programmen ändern kann. Vielleicht ist das eine dauerhafte Lösung für dein Problem. Das Tool kann man auch für andere Zwecke sehr empfehlen.
Hallo nochmals! Das TinkerTool löst zwar dieses spezielle Problem nicht, ist aber trotzdem ein super Tipp, für den ich herzlich danke.
Ja, das ist wirklich gut. Ein Leser hat mir empfohlen, das kostenpflichtige TinkerTool zu kaufen. Das wäre ebenfalls ein Super-Programm, weil es viel mehr kann als die kostenlose Software. Aber ich bin noch nicht dazu gekommen, hier einen Test zu machen.
Hallo Sir Apfelot,
vielen Dank für diesen Beitrag, den ich als Umsteiger aus Windows, mit leichtem Wissen aus der Ubuntu-Welt, gleich mal in meinen Lesezeichen gespeichert habe.
Auch ich frage mich, wie ein Entwickler auf die Idee kommen kann, die Zoom-Stufe der Ansicht des Standard-Mail-Clients nicht variabel zu gestalten? Ich sitze ca. 50 cm vor 3440 x 1440 px, nutze eine Arbeitsplatzbrille und nach 30 Minuten bei “Verdana 12” tränen mir die Augen, mal abgesehen davon, dass es schwierig wird, mit der Mouse in die richtige Passage zu klicken ;).
Um dennoch eine funktionale Umgebung hinzubekommen habe ich folgende Einstellungen vorgenommen:
1. Einstellungen > Schrift&Farbe: Schrift für E-Mail-Listen: Systemschrift Normal 14
2. Einstellungen > Verfassen: E-Mail Format: reiner Text
Durch die Einstellung unter 1. sind nun zumindest die Spalten lesbar.
2. ermöglicht unter “Einstellungen > Schrift&Farbe: Schrift für E-Mails:” eine beliebige Schriftgröße einzustellen, die meine Augen vertragen. Durch das reine Text-Format stellt das E-Mail-Programm des Empfängers die E-Mail in dessen Standardeinstellung dar. Dadurch verliere ich zwar einige Formatierungsmöglichkeiten, aber mich persönlich stört das bei einer E-Mail nicht.
Schlussendlich habe ich noch unter “Einstellungen > Antworten:” den Haken aus “Dasselbe Format verwenden wie in der Original-E-Mail” entfernt, um auch bei Antworten “flexibel” zu sein.
Vielleicht hilft mein Vorgehen ja dem ein oder anderen, der auch hier landet.
Viele Grüße
Lars
PS:
Die nächst wichtige Herausforderung für mich ist, damit zu leben, dass ich beim Betrieb von mehr als einem Monitor an meinem Mac-Mini keinen der beiden deaktivieren kann. Für mich eine weiteres Phänomen in der Mac-OS-Welt, welches an einigen Stellen im Netz stirnrunzelnd diskutiert wird. Aktuelles Setup: beide Monitore sind per Thunderbolt Adapter mit dem Computer verbunden und werden bei Bedarf ein- oder ausgesteckt … xD.
Hallo Larsta! Danke für deinen Tipp mit der Schrift. Das ist eine gute Idee… du weißt schon, wie du lösungsorientiert mit den “Macken” des Mac umgehst. :D Das mit dem TB-Adapter ist ebenfalls eine gute Idee. Ich kenne es nicht anders, darum bin ich nicht auf die Idee gekommen, einen Monitor zu deaktivieren.
Guten Tag!
Wie kann ich in macOS Monterey (beim MBPro 16″ mit M1-Pro-Chip) den Schriftgrad des Hilfe-Textes zur jeweils geöffneten App nativ vergrößern (also ohne Zoomen der Display Anzeige)? Die oben beschriebenen Einstellungen bewirken ebenfalls auch nicht das Vergrößern der Systemschrift (zum Beispiel die Schrift des Systemberichts). Die Preference Settings-App “TinkerTool” von Marcel Bresink, Software-Systeme, bietet zur Lösung auch keine Möglichkeit.
LG
P.S.-Info (jedoch anderes Thema): Seit Release von macOS Monterey (Vers. 12.0 bis einschl. Update 12.1) bis heute, ist auf meinem MBP mit M1 Pro-Chip kein Backup auf verschiedenen externen USB-Festplatten via TimeMachine möglich. An einem Bug-Fix arbeitet Apple (bisher vergeblich).
Hallo Charly! Tja, es gibt eigentlich nur eine Möglichkeit, die Schriften in den Bereichen zu ändern, zu denen man über das System keine Möglichkeit angeboten bekommt: Man muss die Auflösung des Monitors runter setzen. :D
Ah, und danke für die TimeMachine Information. Ich habe bei mir gerade mal wieder am MBP M1 Max das TimeMachine-Backup gestartet. Das läuft soweit ganz ok. Wo liegt das Problem bei dir? Was macht Time Machine nicht?
Danke, fürs schnelle Antworten!
Thema: Skalieren mit deutlich kleinerer Auflösung bedeutet automatisch weniger Info auf dem Display (leider) und ist dann nicht mehr sehr hilfreich.
Thema Backup: USB-Festplatte wird zwar lt. Speicher-Info beschrieben (gespeichert), ist jedoch als Datei im Finder, respektive in der geöffneten TimeMachine, nicht sichtbar und damit nicht abrufbar.
Der vermutete Fehler (seitens Apple) liegt in falscher Formatierung der USB-Festplatten. Erforderlich und eingestellt wird APFS, lt. Info ist jedoch nach Beendigung des Backups ungewollt mit APFS (Groß- und Kleinschreibung) formatiert. Das Format kann dann TimeMaschine nicht nutzen (weil ja nur APFS konfiguriert sein sollte). Der bisher eingespielte workaround war erfolglos.
Mein bug wurde in (andren) Foren auch schon mit anderen Macs und M1 (ohne Pro bzw. Max) ohne Lösungshinweise beschrieben. Sehr unbefriedigend der Ablauf.
Gruß Charly
Update:
Zweiter workaround (vomApple-Labor) wurde zwischenzeitlich eingespielt, leider erneut erfolglos. TimeMachine ist weiterhin nicht nutzbar.
Apple arbeitet immer noch an einer Lösung. Wahrscheinlich ist, dass erst mit einem künftigen MacOS-Update der SW-Fehler (hoffentlich) beseitigt werden wird.
Es bestätigt sich, dass der bug nur bei bestimmten Version-Builds (bei mir: MacOS 12.1 Build 21C52) auftreten (Ursache unbekannt).
Hi Charly! Danke, dass du uns auf dem Laufenden hälst. Tut mir sehr leid, dass es immernoch nicht behoben ist.
Hallo, Jens!
Update zum TimeMachine-Bug:
Mit Update auf MacOS 12.2 sind TM-Backups jetzt auf meinem MBPRO M!möglich. Nach wie sind jedoch – ungewollt – meine beiden externen TM-Festplatten nach dem vollständigen ersten Backup vom System umformatiert. Und zwar von dem von mir gewollten Format “APFS” auf nunmehr “APFS-Groß- und Kleinschreibung”.
Meine Frage an Dich Jens und andere User mit MBPro M1: Hat die externe TimeMachine-Backup-Festplatte nach dem Backup ebenfalls das Format “APFS-Groß- und Kleinschreibung”?
Wenn ja, aus welchem Grund und mit welchen Folgen?
Das Festplattenformat Prüfen (sicherlich bekannt): Externe Festplatte markieren, dann Command+I.
Schönes Wochenende, Charly
Hallo Charly! Dank dir für dein Update. Meine TM Festplatte hat auch “APFS (Groß-/Kleinschreibung)” als Format. Aber ich wüsste nicht, dass dies irgendwelche positiven oder negativen Folgen hat. Ich nehme an, die Unterscheidung zwischen Groß- und Kleinschreibung sorgt dafür, dass man auf alle Formen von Dateinamen vorbereitet ist. Dir auch ein schönes WE!
Besten Dank, hat mir weitergeholfen, diese Infos fand ich bei Apple nicht.
Gibt es eine Möglichkeit, die generelle Schriftgröße größer einzustellen? Ich meine, einfach auf dem gesamten Rechner?
Hallo Remo,
so weit ich weiß, gibt es keine übergeordnete Option, um alle Texteinblendungen system- und appübergreifend zu vergrößern. Außer: die Auflösung verringern. Wenn du die Auflösung für das Display / den Monitor in den Systemeinstellungen reduzierst, dann wird dadurch die komplette Anzeige vergrößert.
– Hier ein paar Infos dazu: Mac-Display – Vollständige Liste der einstellbaren Auflösungen aufrufen
– Hier der Eintrag aus dem macOS Online-Handbuch: Ändern der Bildschirmauflösung deines Mac
MfG
Johannes
Danke vielmals für die Antwort!
Jetzt weiß ich, daß es nicht geht (außer Variante via Auflösung).