Dies ist wieder mal eine Anleitung, die ich mir gerade selbst in einem englischen Forum zusammen sammeln musste. Der Hintergrund, warum ich aus einer .app eine .dmg-Datei machen möchte, ist folgender: Versucht man einen macOS Installer über das Internet einem Bekannten zu kopieren, weil er ihn für einen alten Mac benötigt, hat man das Problem, dass dies über Dropbox oder FTP nicht richtig funktioniert. Dies liegt daran, dass eine .app-Datei am Mac eigentlich keine einzelne Datei, sondern ein Ordner mit vielen enthaltenen Dateien ist. Der Finder zeigt den Ordner lediglich als eine Datei mit der Endung .app an – sofern man die Dateiendungen eingeblendet hat.
Kopiert man nun eine .app-Datei in die Dropbox oder per FTP auf einen Server, passiert es zum Beispiel, dass Dropbox eine Datei anzeigt, die 0 KB groß ist. Man hat vom Installer quasi nichts geladen, sondern nur eine fehlerhafte Datei, die keinen Inhalt hat.
Auf einem Server, den man per FTP mit der Installer-Datei versorgt, hat man dagegen das Problem, dass man einen Ordner mit vielen Inhalten angezeigt bekommt und der Bekannte nicht einfach eine einzelne Datei herunterladen kann. Also auch dieser Weg ist nicht zielführend.

Kapitel in diesem Beitrag:
Mein erster Umweg: Zip-Archiv erstellen
Die letzten Monate habe ich dieses Problem immer so gelöst, dass ich eine ZIP-Datei aus der macOS-Installer.app gemacht habe. Das dauert jedoch aufgrund der Dateigröße lange und häufig bekam ich auch die Rückmeldung, dass das Gegenüber die Datei nicht vollständig laden konnte, da sie angeblich nicht vollständig wäre. Aber selbst, wenn die Übertragung klappt: Ein macOS Installer kommt auf etwa 5 bis 10 GB und eine Datei dieser Größe zu entzippen, ist für ältere Macs eine echte Herausforderung.

Der beste Weg: Ein DMG-Image erstellen
Erst heute kam ich auf die Idee, vielleicht mal zu schauen, ob man aus der Installer.app nicht eine .dmg-Datei machen kann, denn die DMGs werden ja bei fast allen Software-Downloads für Macs als Mittel der Wahl verwendet, wenn man Apps im Internet zur Verfügung stellen möchte.
Anleitung in Kurzform:
- Ordner im Finder erstellen und benennen
- App-Datei in den Ordner ziehen
- Festplattendienstprogramm öffnen
- Unter Ablage > Neues Image > Image von Ordner auswählen
- Ordner mit der App-Datei auswählen
- Image erstellen über Button “Sichern”

Mehr Features für schicke Ordner
Wenn man die Ordneransicht des DMG-Archivs noch etwas aufmöbeln möchte, kann man zum Beispiel ein Alias des Programme-Ordners mit reinkopieren, damit die Nutzer eine App direkt in den Programme-Ordner legen können.
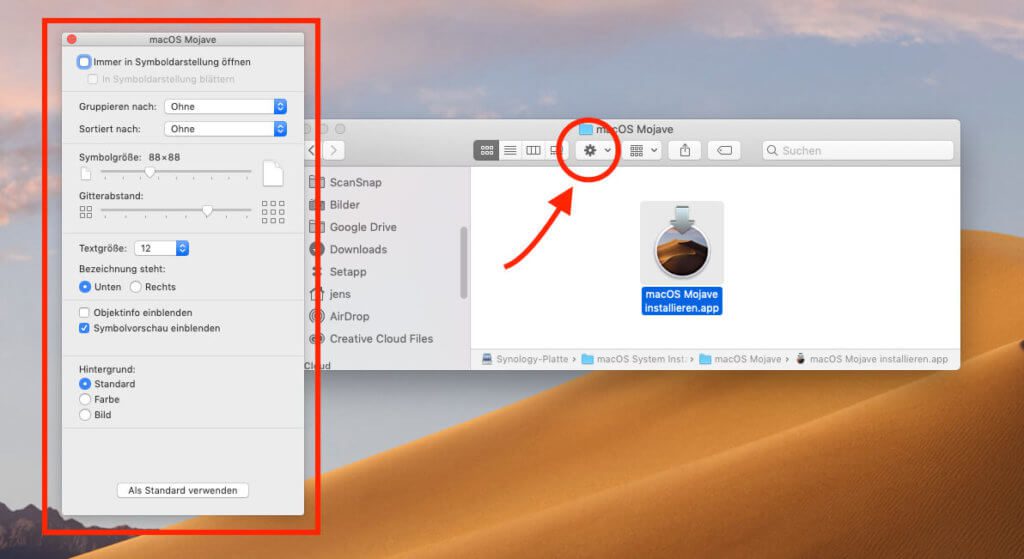
Für weitere Optionen geht man entweder über das Zahnradsymbol oben in der Menüleiste des Ordners oder über das Finder-Menü “Darstellung”.
Über das Zahnradsymbol lässt sich das Fenster “Darstellungsoptionen” einblenden. Mit diesem kann man die Schriftgröße, den Ordnerhintergrund, die Symbolgröße und vieles mehr für den entsprechenden Ordner festlegen.
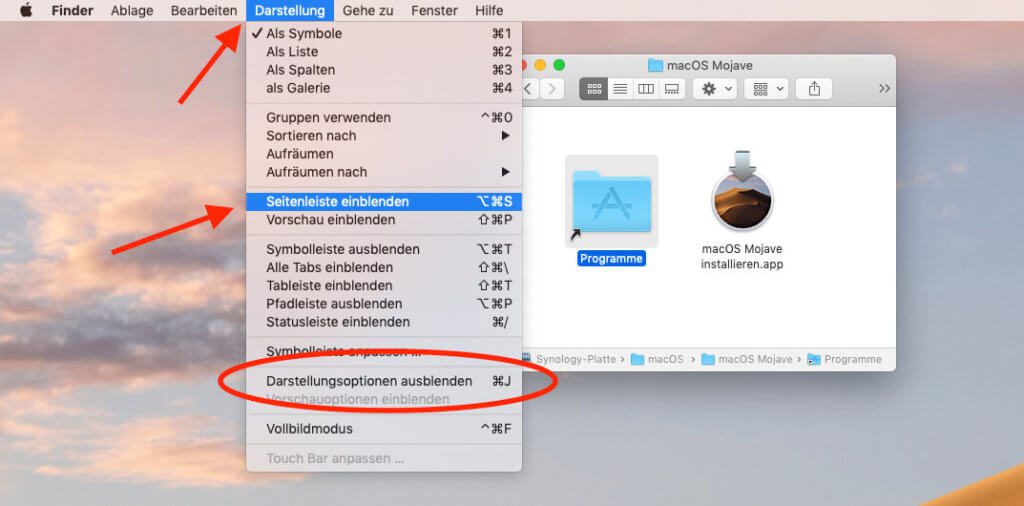
Möchte man zudem noch die Seitenleiste in dem Ordner ausblenden, klickt man das Fenster des Ordners an und geht im Finder auf das Menü “Darstellung” und findet dort den Punkt “Seitenleiste ausblenden”. Alle Dinge, die man mit dem Ordner veranstaltet, werden mit der Erstellung des DMG-Files ebenfalls gesichert.

Die Vorteile des DMG-Formats
Das Erstellen des Image hat zwar selbst an meinem MacBook Pro 2018 schon gut 10 bis 15 Minuten gebraucht, aber das Öffnen des DMG-Archivs geht in Sekunden und benötigt kaum Rechenpower. Dazu kommt, dass sich die DMG-Dateien leicht über Clouddienste wie Dropbox, OneDrive oder ähnliche austauschen lassen. Selbst der Versand mit Droppy.ch, FileMail oder Wetransfer stellt kein Problem dar, wenn man die maximale Dateigröße nicht überschreitet.
Ähnliche Beiträge
Jens betreibt das Blog seit 2012. Er tritt für seine Leser als Sir Apfelot auf und hilft ihnen bei Problemen technischer Natur. Er fährt in seiner Freizeit elektrische Einräder, fotografiert (natürlich am liebsten mit dem iPhone), klettert in den hessischen Bergen rum oder wandert mit der Familie. Seine Artikel beschäftigen sich mit Apple Produkten, Neuigkeiten aus der Welt der Drohnen oder mit Lösungen für aktuelle Bugs.










So geht das also von Hand. DropDMG (https://c-command.com/dropdmg/) oder DMGCanvas (https://www.araelium.com/dmgcanvas) kosten zwar ein wenig Geld. Aber das Erstellen einer DMG-Datei ist doch etwas komfortabler.
Hallo Beatrix! Du hast immer wieder gute Ergänzungen. Danke dafür! :D
Für die drei Klicks brauche ich jetzt keine Software, aber wenn man es häufiger macht, wären das schon gute Investitionen.
LG!
Hi, vor kurzem erst hab ich bemerkt das man auch mit einigen wenigen Befehlen die man im Apple Support findet wenn man nach “Installationsmedium Erstellen” sucht auch einen USB Installationsdatenträger erstellen kann. Dazu muss nur die gewünschte OSX Version im Appstore geladen werden und die .app-Datei wird entsprechend umgewandelt. Meines erachtens die beste Lösung denn mit jedem anderen Betriebssystem die Dateien downloaden und einen Installationsdatenträger erstellen erwies sich als durchaus sehr schwierig.
Hallo Michael! Ja, danke für deinen Hinweis! Ich glaube, es gibt auch schon einen Beitrag dazu im Blog. Jedenfalls kommt es mir irgendwie bekannt vor. :D
“Das Erstellen des Image hat zwar selbst an meinem MacBook Pro 2018 schon gut 10 bis 15 Minuten gebraucht…”
Da bin ich aber etwas verwundert. Auf meinem MacBook Pro 2014 hat das Umwandeln von Majave exakt 9 Minuten gebraucht.
Frage:
Per Default steht im “Speichern unter”-Dialog bei Image-Format “Komprimiert”. Wenn man das auf “Nur Lesen” ändert, dauer die Umwandlung nur noch 7 Minuten.
Weiß jemand welche Folgen “Nur Lesen” hat?
OK, habe es soeben selber heraus gefunden. Apple hat z. T. wirklich gute Dokumentationen:
“Nur lesen: Die Image-Datei ist schreibgeschützt und schneller zu erstellen und zu öffnen.”
“Komprimiert: Die Daten werden komprimiert, sodass die Image-Datei kleiner ist als die Originaldaten. Die Image-Datei ist schreibgeschützt.”
Das Komprimieren einer .app-Datei ist natürlich sinnlos. Das merkt man ja schon daran, dass hinterher die Göße der .dmg-Datei genau der .app-Datei entspricht.
Quelle:
https://support.apple.com/de-de/guide/disk-utility/dskutl11888/mac
Hallo Jojo! Danke für deine Hinweise. Das ist eine gute Ergänzung zum Artikel! Warum es an meinem MacBook Pro 2017 so lange gedauert hat, weiß ich nicht. Vielleicht hätte ich nicht soviel nebenbei machen sollen. :D