Gestern habe ich euch gezeigt, wie man iPhone-Erinnerungen für das Betreten oder Verlassen eines Ortes einrichten kann. Dank des Kommentars von Lutz unter dem verlinkten Beitrag bekommt ihr nun eine Fortsetzung dieser Anleitung. Denn natürlich lassen sich auch alle anderen Apps, die auf dem iPhone installiert sind, ortsabhängig öffnen. Doch wie kann man eine iPhone App öffnen, wenn man an einem Ort ankommt oder ihn verlässt? Die folgende Schritt-für-Schritt-Anleitung führt euch wieder einmal in die Kurzbefehle von iOS. Denn die Kurzbefehle App hält genau die Funktionen bereit, die wir hierfür benötigen.
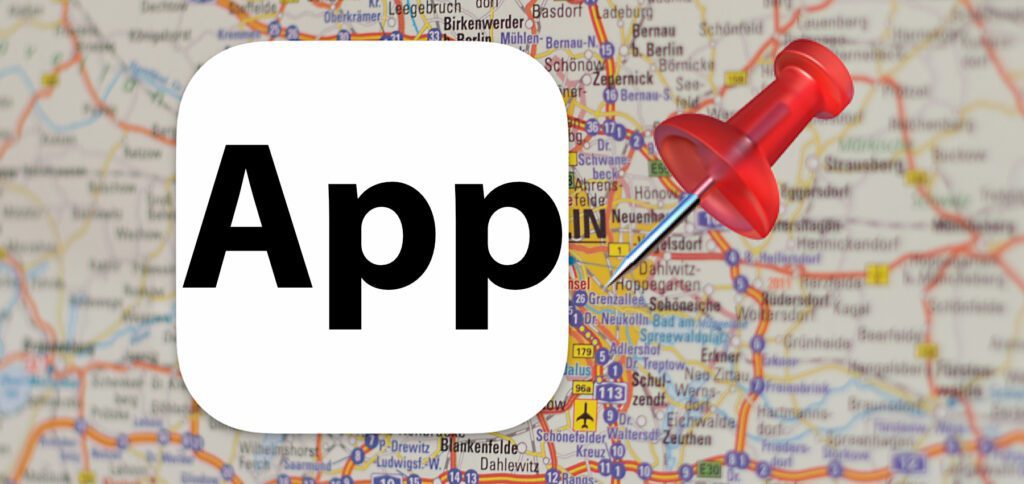
Kapitel in diesem Beitrag:
Kurzbefehle-Anleitung: iPhone App bei Ankunft oder Verlassen öffnen
In der Kurzbefehle App könnt ihr zahlreiche iPhone-Eingaben, Befehle und Abläufe zusammenfassen und durch verschiedene Faktoren starten lassen. Theoretisch könnt ihr in der App einstellen, dass das gesamte Smart Home zu einer bestimmten Uhrzeit oder bei einer Reaktion auf dem Wecker alle möglichen Abläufe startet: Vorhänge aufziehen, Kaffee kochen, Musik abspielen, etc. In diesem Beitrag gehen wir es aber ruhiger an und beginnen mit einer relativ einfachen Automation.
Wenn ihr wisst, an welchem Ort eine bestimmte App vom iPhone bei der Ankunft oder bei der Abreise geöffnet werden soll, dann kann es losgehen. In der folgenden Anleitung findet ihr den geradlinigsten Weg für die Einrichtung der Automation. An einigen Stellen könnt ihr weitere Parameter festlegen, ich werde aber nicht alles bis ins kleinste Detail aufschlüsseln. Für den Anfang könnt ihr erst einmal so vorgehen, um das gewünschte Ziel zu erreichen:
- Wählt in der Kurzbefehle App den mittleren Tab Automation aus
- Tippt oben rechts auf das Plus-Symbol (+)
- Wählt anschließend Persönliche Automation erstellen aus
- Jetzt lassen sich Ankunft, Verlassen (sowie CarPlay für die Verbindung mit dem Auto) auswählen
- Für „Ankunft“ und „Verlassen“ ist nun über Auswählen ein Ort auszusuchen (auf der Karte darunter könnt ihr den Radius einstellen)
- Tippt anschließend oben rechts Fertig sowie im nächsten Fenster Weiter an
- Über Aktion hinzufügen oder über die Aktionsvorschläge wählt ihr nun App öffnen aus
- Auf der folgenden Seite tippt ihr vor „öffnen“ auf App – anschließend sucht ihr über das Suchfeld oder die angezeigte Liste die gewünschte App und tippt sie an
- Tippt anschließend oben rechts auf Weiter
- Überprüft nochmal eure Eingaben und tippt dann oben rechts auf Fertig
Viele weitere Automationen sind bei Ankunft oder Verlassen eines Orts möglich
Ihr könnt automatisch Musik abspielen lassen, wenn ihr nach Hause kommt. Ihr könnt automatisch eure Notizen öffnen lassen, wenn ihr am Supermarkt seid, damit direkt die Einkaufsliste angezeigt wird. Und vieles mehr. Ich kann euch empfehlen, in der Kurzbefehle App verschiedene Dinge auszuprobieren und herumzuexperimentieren. Man kann nichts falsch machen. Und wenn mal etwas nicht zu eurer Zufriedenheit eingestellt ist, könnt ihr die Automation jederzeit anpassen oder löschen. Letzteres geht in der Übersicht, indem ihr die Automation nach links wischt und dann auf Löschen tippt.
Tipp: Der Kurzbefehle App die genaue Ortung erlauben
Damit das iPhone den aktuellen Standort an die Kurzbefehle App und damit an die von euch erstellte Automation weiterleiten kann, müsst ihr dazu in den Einstellungen die Erlaubnis geben. Wie das im Detail geht, das habe ich euch bereits gestern für die Erinnerungen App aufgezeigt (hier). Deshalb hier die Anleitung nur nochmal in der Kurzform:
- Öffnet die Einstellungen an eurem Apple iPhone
- Wählt aus der Liste Datenschutz & Sicherheit aus
- Dort tippt ihr dann Ortungsdienste an
- Aktiviert die Ortungsdienste und tippt in der App-Liste Kurzbefehle an
- Tippt einen Punkt unter „Nie“ an (je nach Präferenz) und aktiviert den „Genauer Standort“-Regler
Weitere Artikel zum Thema
- Apple AirTag für NFC-Aktionen am iPhone nutzen: So geht’s!
- Mac-Tipp: Dateien mit Tastenkombination öffnen (Automator-Anleitung)
- Ikuna – Mehrere Mac Apps und Browser-Tabs mit nur einem Klick öffnen
- Workspaces – Mehrere Mac-Apps, Dokumente und Webseiten mit nur einem Klick öffnen
- BrowserFairy 2 – Mac-App zur Auswahl des Browsers beim Öffnen von Links
Ähnliche Beiträge
Johannes hat nach dem Abitur eine Ausbildung zum Wirtschaftsassistenten in der Fachrichtung Fremdsprachen absolviert. Danach hat er sich aber für das Recherchieren und Schreiben entschieden, woraus seine Selbstständigkeit hervorging. Seit mehreren Jahren arbeitet er nun u. a. für Sir Apfelot. Seine Artikel beinhalten Produktvorstellungen, News, Anleitungen, Videospiele, Konsolen und einiges mehr. Apple Keynotes verfolgt er live per Stream.

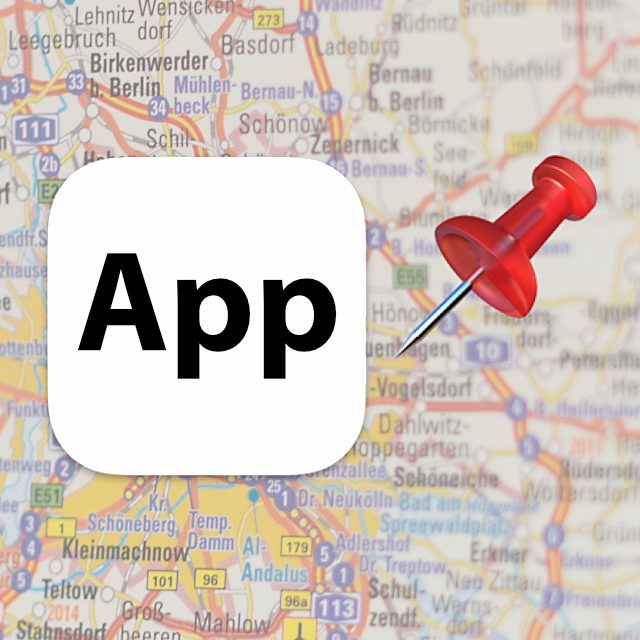

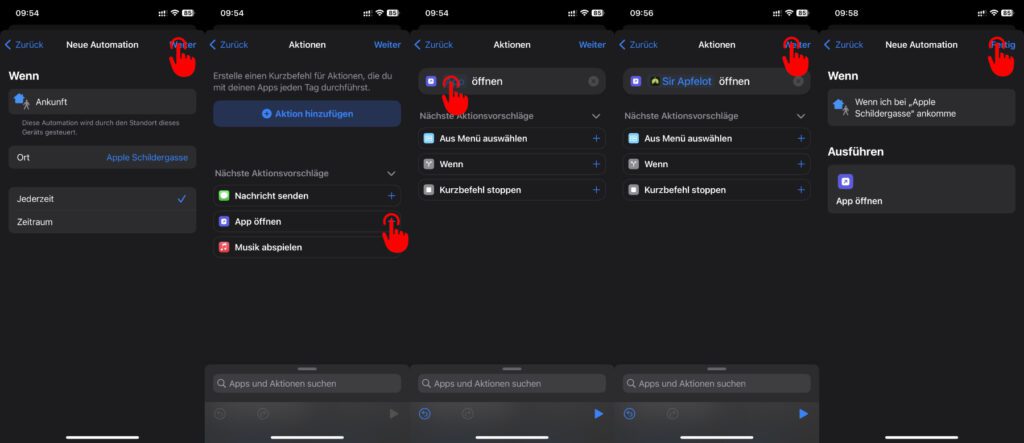










Danke auch für diesen Beitrag.
Werde ich mal ausprobieren, wenn ich dazu Muße habe.
Hallo zusammen, ich nutze die Automation um beim Verlassen der Wohnung das WLAN aus und VPN ein zu schalten. Das funktioniert leider nicht wenn das iPhone gesperrt ist: auf dem Sperrbildschirm erscheint der Hinweis auf nicht ausgeführte Automationen.
Die Bildschirmsperre möchte ich nicht deaktivieren.
Funktioniert deine beschriebene Automation auch mit gesperrten iPhone?
Danke für deine Antwort und dem spitze Blog !!!
Grüße Klaus
Hallo Klaus! Ich danke für dein Lob und reiche es gerne an Johannes weiter, der hier so fleißig schreibt. Ich weiß allerdings nicht die Antwort auf deine Frage. Ich habe diese Art Automation noch nie verwendet, aber eigentlich kann das iPhone ja keine Apps starten, wenn es nicht entsperrt ist. Das ist aber nur meine Überlegung. Ob das stimmt, kann ich leider nicht sagen. :(
Hallo Klaus,
die Sachen, die ich bisher ausprobiert habe, funktionieren mit gesperrtem Bildschirm. Allerdings kann es sein, dass bestimmte Netzwerkfunktionen wie VPN-Aktivierungen nicht dazu gehören. Das kann ich aktuell nicht nachprüfen. Als Workaround könntest du dein iPhone vor dem Verlassen des Hauses entsperren und damit dann losziehen. So musst du die Displaysperre nicht dauerhaft entfernen.
MfG
Johannes
Danke für die tolle Anleitung, allerdings möchte ich gerne einen unspezifischen Ort wählen: zB Baumarkt – öffne App Einkaufsliste oder wenn möglich Erinnerungsliste Baumarkt (auf die müsste dann gemeinsam zugegriffen werden können)
Ist so etwas nicht vorgesehen, oder doch möglich einzustellen?
Hallo Becker,
verstehe ich richtig, dass du ganz allgemein alle Baumärkte als Auslöser einstellen möchtest anstatt einen bestimmten auswählen zu müssen? Für diesen Fall fällt mir spontan keine Lösung ein. Du kannst höchstens statt der Adresse “Baumarkt” eingeben, um dir die verfügbaren in der Umgebung anzeigen zu lassen. Wenn du ungefähr weißt, welchen du aufsuchen wirst, kannst du dann diesen festlegen. Bzw. die Automation mehrfach anlegen und jeweils einen anderen Baumarkt eintragen. Ist zwar ein Mehraufwand, aber bei häufigen Besuchen mehrerer Märkte vielleicht rentabel.
Was meinst du mit dem gemeinsamen Zugriff? Dass die Einkaufsliste auch auf anderen Geräten geöffnet wird? Das geht meines Wissens nach nicht automatisch. Es sei denn, die Automation wird auch auf den anderen Geräten eingerichtet. Das allgemeine Teilen oder Freigeben von Notizen, Erinnerungen oder ähnlichem kannst du in den jeweiligen Apps erledigen. Mit dem Kurzbefehl lässt sich das nicht direkt koppeln.
MfG
Johannes
Vielen lieben Dank, für die schnelle und ausführliche Antwort.
Schade das dies nicht so einfach umzusetzen ist, da frage ich bei den Entwicklern der App mal nach.
Die Idee ist, beim Betreten des Ladens (zb Baumarkt) die Einkaufsliste (Baumarkt) auf der Smartwatch anzeigen zu lassen….
Ob diese Einkaufsliste über eine App, oder Erinnerung bereit gestellt wird (zumindest wenn man diese zusammen bearbeiten/teilen kann) wäre dann eben unerheblich