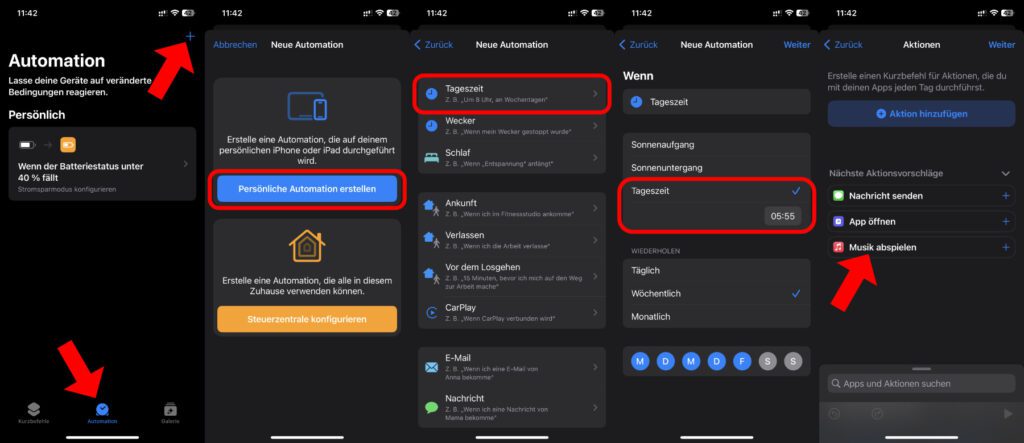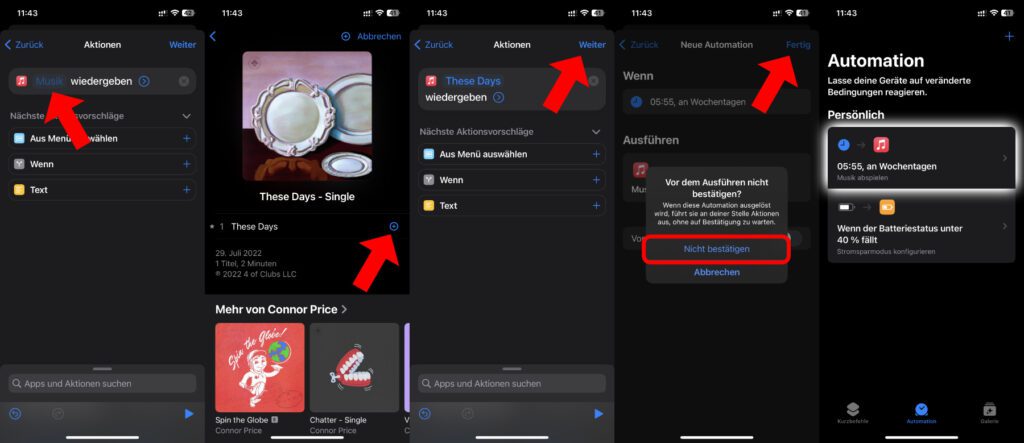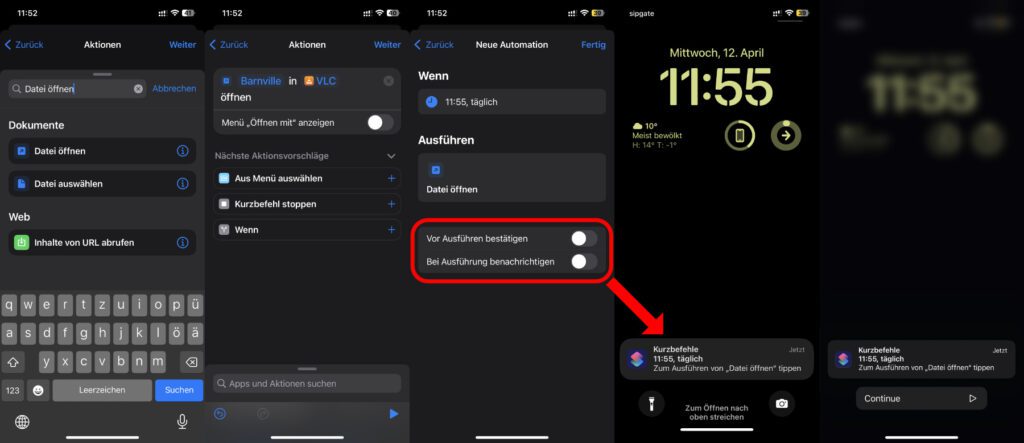Wenn ihr regelmäßig hier im Blog vorbeischaut, dann wisst ihr, dass ich mich in letzter Zeit öfter mal mit der Kurzbefehle App beschäftige. Gerade am iPhone ergeben sich damit verschiedene Möglichkeiten, Aktionen zu automatisieren. Neben dem automatischen Energiesparmodus bei einem bestimmten Akkustand kann man z. B. ortsabhängig Aktionen durchführen lassen. Darüber hinaus lassen sich Aktionen für eine bestimmte Uhrzeit an bestimmten Tagen festlegen. Und das ist extrem praktisch, wenn man sich mit Musik wecken lassen will. Abseits der Verwendung der Apple Musik App gestaltet sich das allerdings etwas schwierig.

Kapitel in diesem Beitrag:
Hinweis vorab: Der Song sollte sich auf dem iPhone befinden
Wenn ihr die nachfolgende Anleitung nutzt, um euch von eurem Lieblingslied oder von schwungvoller Aufsteh-Musik wecken zu lassen, dann ist es ratsam, wenn sich selbige direkt auf dem Gerätespeicher befindet. Vor allem, wenn ihr vor dem Schlafen die WLAN-Verbindung am Apple-Smartphone trennt, solltet ihr vorher nachschauen, ob ihr den Song in der Musik App nicht nur zur Mediathek hinzugefügt, sondern ihn auch heruntergeladen habt. So kann er ohne einen vorherigen Aufbau einer WLAN-Verbindung wiedergegeben werden.
Per iPhone-Kurzbefehl: Musik zu einer bestimmten Zeit abspielen lassen
Neben der Verwendung als Wecker könnt ihr automatisch abgespielte Musik auch als Erinnerung nutzen. Oder ihr stellt sie am Gerät einer anderen Person als Geburtstagsüberraschung ein. Es gibt viele Möglichkeiten, diesen Kurzbefehl zu verwenden. Und so klappt’s:
- Öffnet am Apple iPhone die Kurzbefehle App
- Wählt unten mittig den Tab Automation aus
- Tippt oben rechts auf das Plus-Symbol, um eine neue Automation anzulegen
- Weiter geht es über dem blauen „Persönliche Automation erstellen“-Button
- Wählt aus der Liste von Voraussetzungen den Punkt Tageszeit aus
- (Alternative: Wählt Wecker aus und stellt ein, dass die Musik nach dem Ausgehen oder Beenden des Weckers abgespielt werden soll)
- Stellt nun unter Tageszeit eine bestimmte Uhrzeit ein
- Wählt Täglich (Montag bis Sonntag), Wöchentlich (freie Tag-Auswahl) oder Monatlich (Wiederholung jeden Monat am gleichen Tag) aus
- Tippt anschließend oben rechts auf Weiter
- Fügt nun über Aktion hinzufügen oder über die Aktionsvorschläge „Musik abspielen“ hinzu
- Tippt auf Musik, um in der Musik App einen Titel auszusuchen
- Um einen Song zur Automation hinzuzufügen, tippt auf das Plus-Symbol rechts daneben
- Nun geht es abermals oben rechts mit Weiter weiter
- Deaktiviert die „Vor Ausführen bestätigen“-Option (denn die Musik soll ja automatisch abgespielt werden) und tippt dann auf Nicht bestätigen
- Schließt das Ganze oben rechts mit Fertig ab
Klappt nur bedingt: Automatisch eine MP3-Datei mit dem VLC Player abspielen lassen
Ich kann mir vorstellen, dass einige von euch trotz der Verwendung des Apples iPhones nicht dessen Musik App nutzen. Vielleicht habt ihr stattdessen ein Spotify-Abo oder spielt nur vom Mac übertragene MP3-Dateien mit einer App wie dem VLC Player ab. Das klappt zwar alles im alltäglichen Gebrauch ganz gut, ist für die oben aufgezeigte Automation aber nicht wirklich brauchbar.
So lässt sich z. B. das Öffnen von Songs in Spotify (ohne Workarounds, die sich mir noch nicht erschlossen haben) gar nicht realisieren. Das Öffnen einer lokal gespeicherten MP3 per VLC Player resultiert zudem nur in einer Benachrichtigung, die man bestätigen muss – selbst dann, wenn man diese Option deaktiviert hat (Schritt 14). Apple scheint also auch hier, beim Abspielen von eigener Musik als Wecker, auf sein eigenes Software-Ökosystem zu bestehen.
Themenverwandte Beiträge für iPhone, iPad und Mac
- Anleitung: iPhone App öffnen, wenn man an einem Ort ankommt oder ihn verlässt
- Apple AirTag für NFC-Aktionen am iPhone nutzen: So geht’s!
- Mac-Tipp: Dateien mit Tastenkombination öffnen (Automator-Anleitung)
- Akkustand beim Verbinden / Trennen mit dem Stromnetz ansagen lassen
- Lock Launcher – App-Auswahl auf dem Sperrbildschirm (ab iOS 16)
Ähnliche Beiträge
Johannes hat nach dem Abitur eine Ausbildung zum Wirtschaftsassistenten in der Fachrichtung Fremdsprachen absolviert. Danach hat er sich aber für das Recherchieren und Schreiben entschieden, woraus seine Selbstständigkeit hervorging. Seit mehreren Jahren arbeitet er nun u. a. für Sir Apfelot. Seine Artikel beinhalten Produktvorstellungen, News, Anleitungen, Videospiele, Konsolen und einiges mehr. Apple Keynotes verfolgt er live per Stream.