Die Anzeige von digitalen Inhalten auf externen, an den Apple Mac angeschlossenen Monitoren lässt sich um 90°, 180° und 270° drehen. Wie das in den alten Systemeinstellungen bis macOS 12 Monterey funktioniert und wie ihr das sogar für die verbauten Displays von iMac und MacBook realisiert, das habe ich euch bereits vor fünf Jahren gezeigt: iMac und MacBook Bildschirm drehen / Anzeige rotieren. Seit macOS 13 Ventura sehen die macOS-Einstellungen aber anders aus. Deshalb hier ein Update dazu, wie ihr am Mac die Display-Anzeige rotieren könnt, um z. B. Hochformat-Monitore zu nutzen.
Kapitel in diesem Beitrag:
Das Wichtigste in Kürze
- Am Mac könnt ihr die Display-Anzeige für externe Monitore um 90°, 180° oder 270° drehen, um sie im Hochformat zu verwenden.
- Die Einstellung findet ihr unter Apple-Menü → Systemeinstellungen → Displays. Dort wählt ihr neben “Rotation” den gewünschten Winkel aus und bestätigt die Einstellung.
- Manche Aufgaben wie Webseiten oder Textdokumente profitieren von der Anzeige auf einer vertikalen Bildschirmoberfläche im Hochformat.
- Stellt sicher, dass euer externer Monitor die Funktion zur Rotation unterstützt. Falls die Option nicht angezeigt wird, kann es am Verbindungskabel oder Dock liegen.
Update 02.05.2024: Mac erkennt rotierten Bildschirm nicht
Wenn es euch geht, wie meiner Leserin Tina, dann kann es sein, dass ihr die Option “Rotation” nicht seht, weil der Mac nicht erkennt, dass der Monitor diese Funktion hat. Das lag bei Tina allerdings nicht am Mac, sondern am Dock, über den der Bildschirm mit dem Mac verbunden war. Sie hat sich zur Lösung des Problems das iVANKY FusionDock 1 gekauft und mit diesem hat sie nun auch die Auswahl der “Rotation” in den Displayeinstellungen am Mac.

Anleitung: Display-Rotation am Mac einstellen
Um die richtige Rotation der Anzeige von macOS und Apps einzustellen, nutzt ihr das „Displays“-Menü in den Systemeinstellungen. Dort könnt ihr auch die Auflösung eurer Bildschirme einrichten. Für die Rotation der Bildausgabe geht ihr folgendermaßen vor:
- Klickt oben links auf der Menüleiste auf das Apple-Logo ()
- Wählt aus dessen Dropdown-Menü die Systemeinstellungen… aus
- Klickt in deren linken Seitenleiste den Punkt Displays an
- Wählt neben „Rotation“ entweder 90°, 180° oder 270° aus (jeweils im Uhrzeigersinn gemeint)
- Klickt im Fenster „Neue Monitoreinstellungen bestätigen“ auf den Bestätigen-Button
Anleitung: Komplette Liste der einstellbaren Display-Auflösungen aufrufen
Moderne Hintergrundbilder sind auf Quer- und Hochformat ausgelegt
Seit macOS 10.15 Catalina hinterlegt Apple die für den Mac angebotenen Schreibtisch-Hintergründe nicht mehr in einem 16:9-Bildformat, sondern als quadratische Grafik. Das gilt sowohl für die Standardhintergründe, die voreingestellt sind, als auch für die anderen Desktop Wallpaper, die ihr in den Systemeinstellungen unter dem Punkt Hintergrundbild auswählen könnt.
Das Gute daran ist, dass die Bilder dann im Hochformat nicht gedrängt oder herangezoomt werden und entsprechend unschön aussehen. Aus den quadratischen Bildern wird der passende Ausschnitt für Monitore im Querformat und Monitore im Hochformat gewählt, sodass das Wallpaper immer gut aussieht.
FAQ zum Thema Monitore am Mac
Wie kann ich beim Mac den Bildschirm drehen?
Das funktioniert über die Display-Einstellungen, die man unter Systemeinstellungen findet. Wenn der Mac erkennt, dass es ein drehbares Display ist, dann findet man dort die Option “Rotation”.
Wo finde ich Display Einstellungen Mac?
Wähle „Apple-Menü“ > „Systemeinstellungen“ und klicke auf „Displays“ in der Seitenleiste, um diese Einstellungen zu öffnen.
Wie kann ich beim Mac die Display-Einstellungen zurücksetzen?
Es gibt am Mac keine Option, um ein Display zurückzusetzen. Die Einstellungen wie Helligkeit, Auflösung etc. findet man unter Systemeinstellungen → Displays.
Ähnliche Beiträge
Johannes hat nach dem Abitur eine Ausbildung zum Wirtschaftsassistenten in der Fachrichtung Fremdsprachen absolviert. Danach hat er sich aber für das Recherchieren und Schreiben entschieden, woraus seine Selbstständigkeit hervorging. Seit mehreren Jahren arbeitet er nun u. a. für Sir Apfelot. Seine Artikel beinhalten Produktvorstellungen, News, Anleitungen, Videospiele, Konsolen und einiges mehr. Apple Keynotes verfolgt er live per Stream.


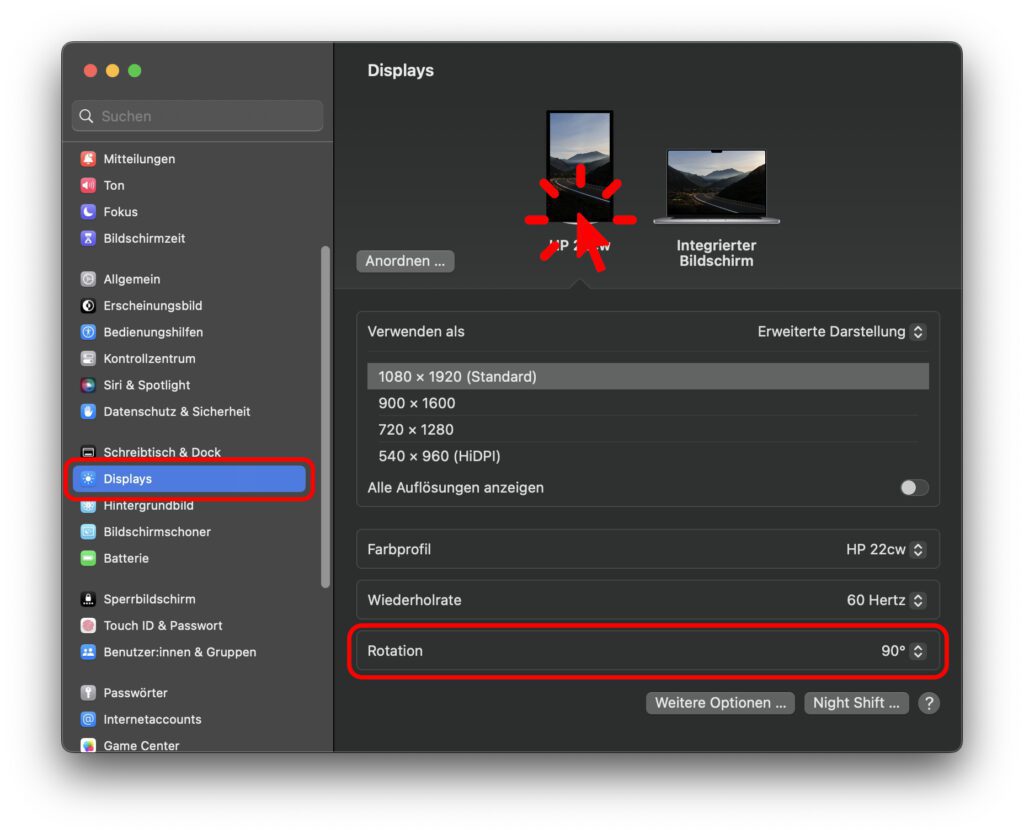
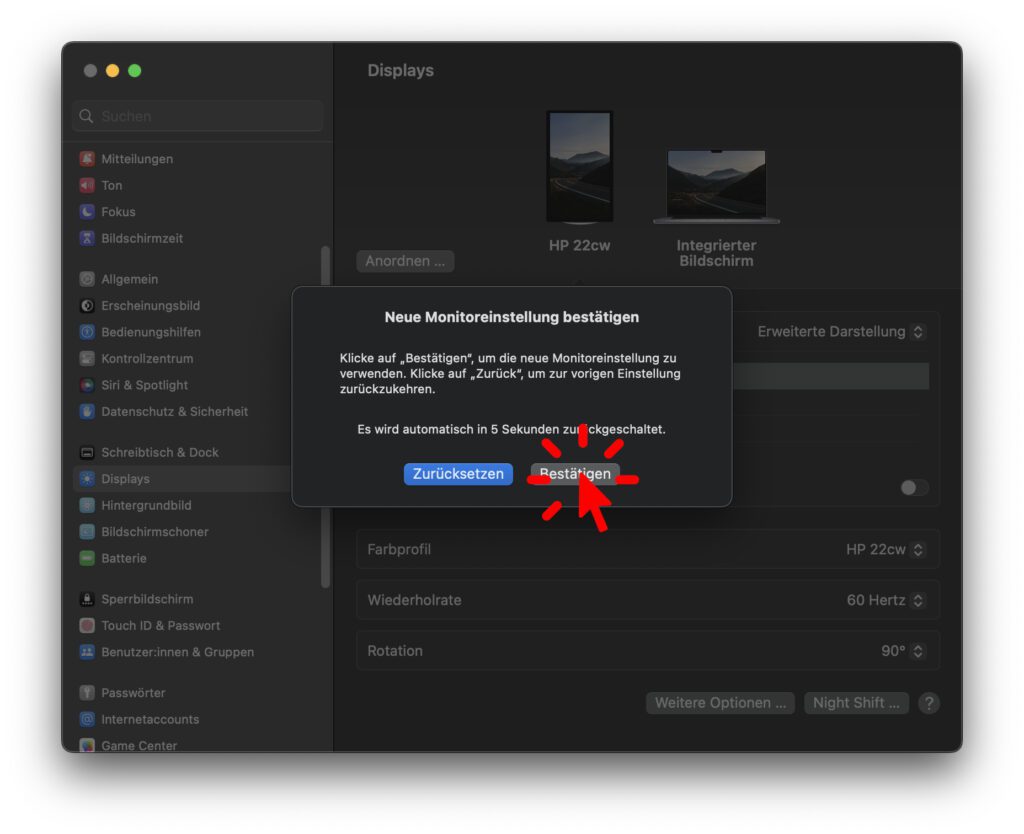








Hi, ich habe ein Macbook Pro 2023 14 Zoll und diesen über eine Dell Docking Station angeschlossen. Daran habe ich 2 externe Bildschirme. Der erste Quer-, der zweite Hochformat. Ich kann die Displayeinstellung zwar auf 90° bzw. 270° stellen, aber der Monitor macht es einfach nicht. Woran kann es liegen? Ich habe einen Monitor über Displayport und den anderen über Thunderbolt angeschlossen. Bei meinem Macbook Pro 2019 16 Zoll funktioniert es prima so.
Es würde mich freuen, wenn jemand eine Lösung hat.
Hallo Tina! Nur zum Verständnis: Das Problem ist, dass das Bild am Hochkant-Monitor nicht gedreht wird? Kannst du mal versuchen, den Monitor über einen anderen Port (HDMI oder so) zu verbinden? Nur testweise… LG, Jens
Hallo! Vielen Dank für die Information, ich habe ein Problem, weil die Option zum Drehen des Bildschirms nicht in den Einstellungen angezeigt wird.
Ich glaube, das muss dein Monitor unterstützen, sonst wird es in den Einstellungen von macOS nicht angezeigt.
Hi, also ich konnte das Problem nicht lösen und habe mich daher für eine andere Docking-Station entschieden. Mit der iVANKY FusionDock 1 funktioniert es, wie ich will. Liebe Grüße
Hallo Tina! Ah, schön, dass es damit klappt. Ich ergänze den Tipp mal oben im Beitrag!