Die neuen Betriebssysteme von Apple und die neuen Apple Silicon Macs haben ein paar Besonderheiten auf Lager. So hat sich unter anderem das Vorgehen zum Reparieren der Zugriffsrechte geändert, das man anwendet, um die Berechtigungen des Systems zu korrigieren.
Ich habe einige Anleitungen durchgelesen und stelle euch hier einfach die Möglichkeiten vor, die ich gefunden habe. Ihr müsst ausprobieren, was bei euch zum Ziel führt.
Kapitel in diesem Beitrag:
diskutil Befehl im Terminal
Die erste Variante ist das Ausführen von zwei Befehlen im Terminal. Das Terminal findet ihr im Ordner Programme > Dienstprogramme. Dort tippt ihr ein:
sudo diskutil resetUserPermissions / 'id -u'Hinweis: Im Terminal werdet ihr nach jedem „sudo“ Kommando nach dem Admin-Passwort gefragt.
Es kann sein, dass dann der Fehler „Error -69841“ angezeigt wird. Dies löst man, indem man diese beiden Befehle eingibt:
chflags -R nouchg ~
sudo diskutil resetUserPermissions / 'id -u'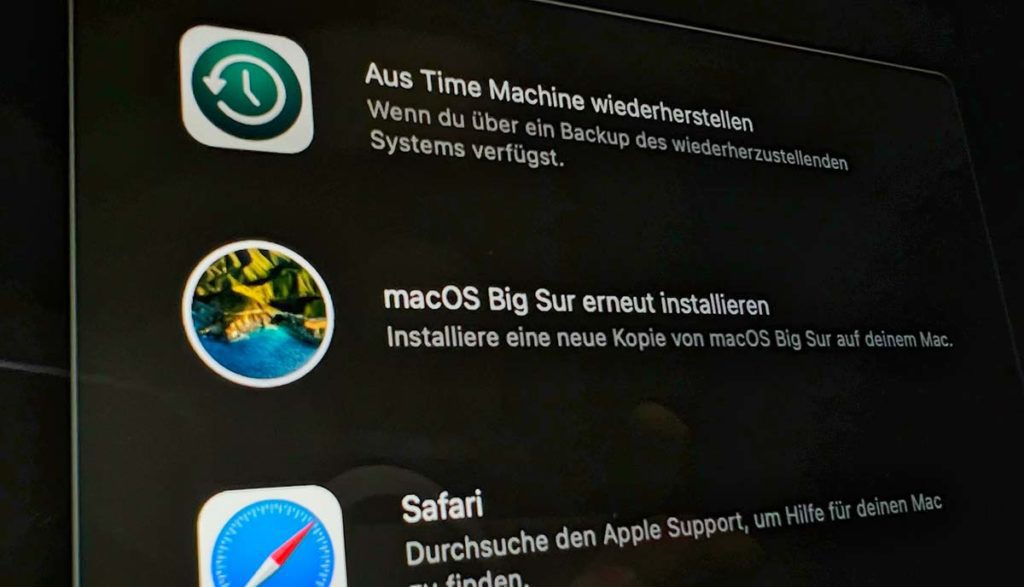
repairHomePermissions im Terminal (Wiederherstellungsmodus)
Eine weitere Möglichkeit, die Zugriffsrechte im Home-Ordner des Benutzers zu reparieren, geht ebenfalls über das Terminal. Dieses Mal jedoch im Wiederherstellungsmodus, den ihr erreicht, in dem ihr bei Intel-Macs beim Neustart cmd + R gedrückt haltet und bei Apple Silicon Macs (wie M1, M1 Pro/Max) die Einschalttaste gedrückt haltet (siehe Wiederherstellungsmodus bei Apple Silicon Macs). Geht dazu wie folgt vor:
- Mac im Wiederherstellungsmodus (Recoverymode) starten
- im Menü „Dienstprogramme“ das Terminal starten
- tippt dort ein: repairHomePermissions (Enter drücken)
- bei Intel-Macs wählt ihr nun das Benutzerkonto aus und gebt das Admin-Passwort ein; bei Apple Silicon Macs fällt dieser Schritt weg
- schließt das Terminal und wählt im Hauptfenster des Wiederherstellungsmodus „macOS neu installieren“ und installiert über das bestehende System (deine Daten gehen nicht verloren)
- danach startet der Mac neu und hoffentlich funktioniert es dann
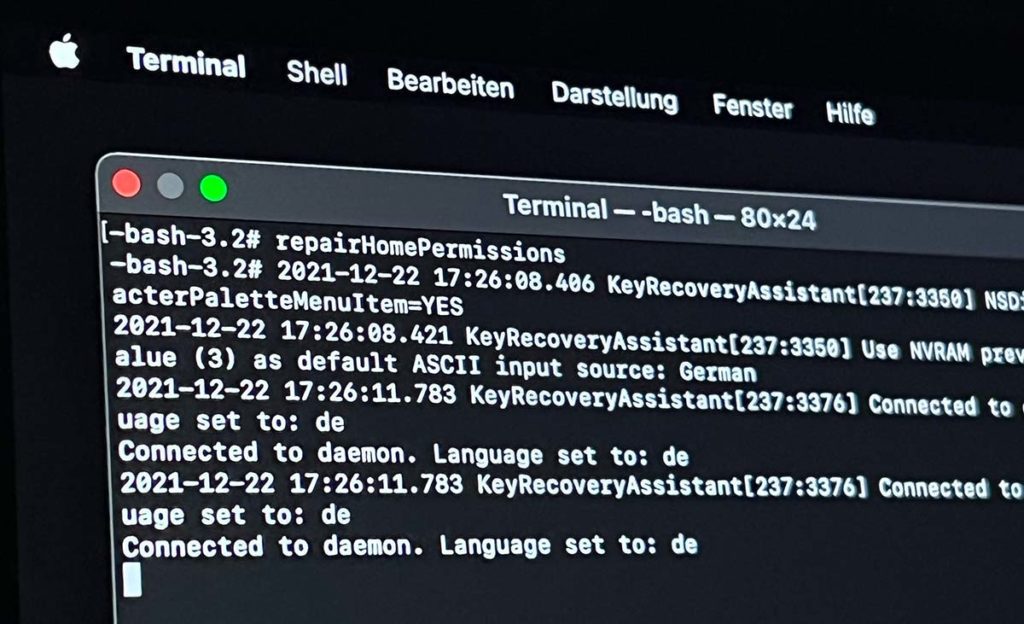
Frisches macOS installieren und Benutzer migrieren
Wenn alles nicht geholfen hat, bleibt noch die letzte Variante, die leider umständlicher ist: Ihr fangt komplett neu an und migriert eure Benutzerdaten in ein komplett frisches System.
- erstellt ein komplettes Backup eurer Festplatte (zum Beispiel mit Carbon Copy Cloner oder Super Duper)
- nun startet den Mac im Wiederherstellungsmodus
- öffne das Festplattendienstprogramm und lösche das interne Volume, auf welchem das System ist
- ist das erledigt, wählst du „macOS neu installieren“
- bei der Einrichtung des Systems erstellst du ein neues Benutzerkonto mit einem anderen Namen als dem auf dem Backup
- ist der Benutzer fertig eingerichtet (verzichte auf iCloud und alles andere), öffne den Migrationsassistenten (Programme > Dienstprogramm)
- mit dem Migrationsassistenten importierst du dann den Benutzer von der Backup-Festplatte
Ich hoffe, dass danach alles wieder läuft. Wenn nicht, können wir das Thema vielleicht noch einmal im Sir Apfelot Forum angehen.
Ähnliche Beiträge
Jens betreibt das Blog seit 2012. Er tritt für seine Leser als Sir Apfelot auf und hilft ihnen bei Problemen technischer Natur. Er fährt in seiner Freizeit elektrische Einräder, fotografiert (natürlich am liebsten mit dem iPhone), klettert in den hessischen Bergen rum oder wandert mit der Familie. Seine Artikel beschäftigen sich mit Apple Produkten, Neuigkeiten aus der Welt der Drohnen oder mit Lösungen für aktuelle Bugs.

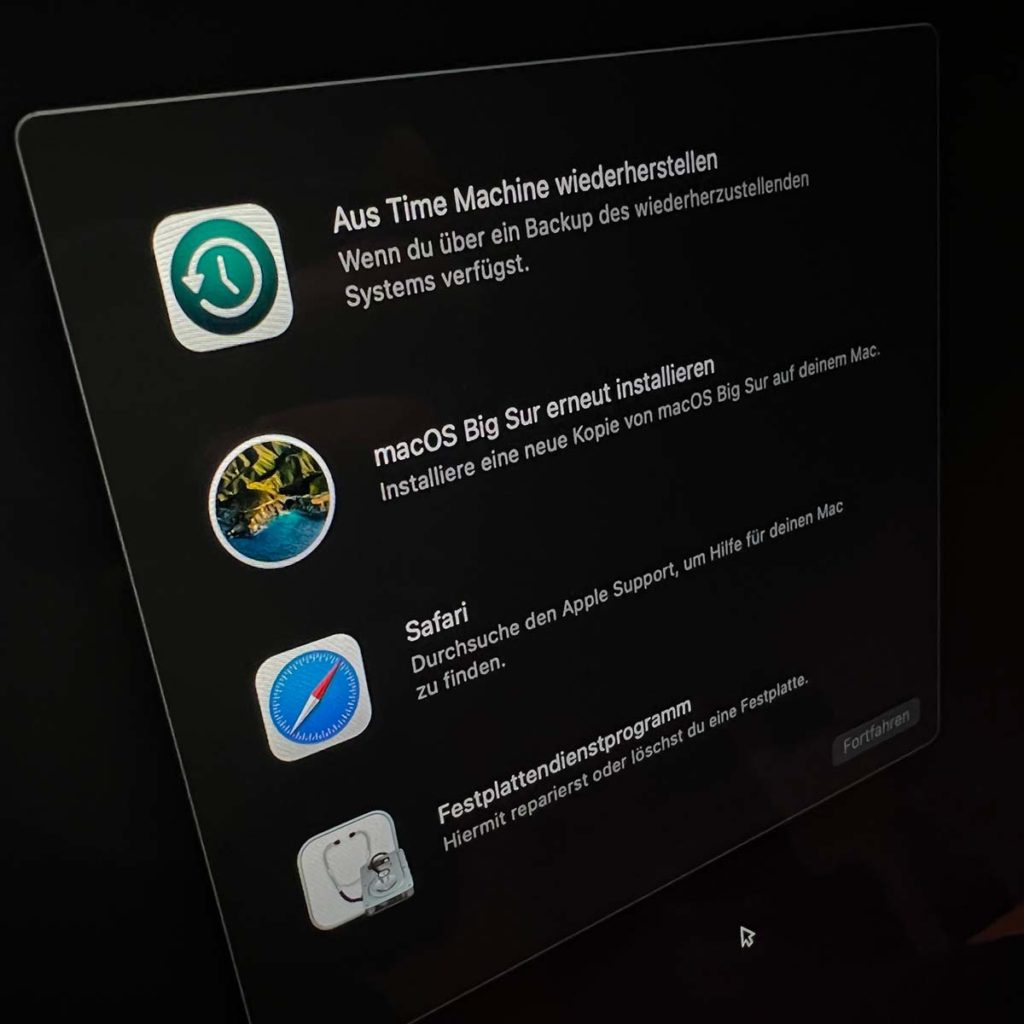








super, vielen Dank! jetzt läuft die Kiste Wieder
Servus, ich habe das Problem, dass plötzlich und unerwartet eine externe Festplatte, die über USB mit dem MAC verbunden ist nicht mehr aktiviert werden kann. SIe wurde weder “einfach rausgezogen” noch sonst wie entfernt… gibt es da eine Möglichkeit einer Reparatur? Im Festplattnedienstprogramm sehe ich sie noch aber kann nix machen, weder reparieren, noch aktivieren…
Es könnte sein, dass das Dateisystem eine Macke hat. Ich hatte das bei meiner Frau mal mit einer SSD. Wir haben diese dann zu Sadaghian geschickt und die haben die Daten wiederhergestellt. Vielleicht dort mal anrufen und nachfragen. Ich wüsste keine “Bordmittel”, mit denen du noch was retten könntest. Aber vielleicht hat noch ein anderer Leser eine Idee.
Hallo,
Mein Mac starte nicht mehr. Hab alle Tastenkombination probiert.
Zuletzt auch die Terminaleingaben. Der mac sagt command not known.
Gibt es noch Iwelche Tipps? Backup auf meiner Capsule erkennt er ach nicht mehr. Bei Neuinstallation kann ich auch keine Festplatte auswählen.
Vielen Dank für gute Tipps im Voraus.
Viele Grüße
Christian
Hallo Christian! Also das klingt sehr nach defekter Festplatte. Ich würde Folgendes probieren: Externe Festplatte anstecken, mit Recovery booten und dann das System auf die Platte installieren. Wenn der Mac das mitmacht, dann kannst du von dort booten und die Festplatte mal prüfen. Waren da wichtige Daten drauf?
Hallo Jens, Recovery Modus hatte ich schon probiert. Externe Festplatte hängt dran. Im Festplattendienstprogramm werden alle erkannt. Beim Versuch der Neuinstallation wird mir keine Platte zur Auswahl angezeigt. Ja, die Daten sind wichtig. Ich versuche es nochmal
Hab die externe gelöscht und nun erkennt er sie. Abwarten, wie es weitergeht.
Vielen Dank erstmal dafür
Die alte Festplatten sind nun leer. Alle Daten weg. Sieht zumindest im Dienstprogramm so aus. Im Finder werden die erst gar nicht erkannt.
Auch fehlt in der Systemsteuerung das Softwareupdate mit Apple id Einstellungen. Gibt es noch Hoffnung?
Aber die Festplatten sind in Mac OS Extended, ExFat oder APFS formatiert? Und erscheinen trotzdem nicht? Das klingt dann eher wie kaputt. :(