Wenn ihr am Apple Mac öfter mal ein Bildschirmfoto macht oder nicht nur einen, sondern viele Screenshots produziert, dann kann das Speichern und Sortieren der Bilder schnell unübersichtlich werden. Wenn ihr wissen wollt, wie ihr aus verschiedenen Ordnern und Verzeichnissen alle Screenshots anzeigen lassen und unter macOS alle Bildschirmfotos finden könnt, dann seid ihr hier richtig.

Kapitel in diesem Beitrag:
Bildschirmfotos mit Spotlight finden
Das Suche-Tool Spotlight ist ein Weg, um alle Screenshots auf dem Mac anzeigen zu lassen. Öffnet das Suchwerkzeug über das Spotlight-Symbol in der Menüleiste von macOS oder nutzt den Shortcut ⌘ + Leertaste. Und das sind die einzelnen Schritte zum Auffinden aller Bildschirmfotos im Apple-Betriebssystem:
- Spotlight wie oben beschrieben öffnen
- Den Suchbegriff kMDItemIsScreenCapture:1 eingeben
- Eine Liste mit Screenshots erscheint, mit der ihr nun arbeiten könnt
- Neben der Voransicht könnt ihr mit Alt (⌥) zoomen und die Befehlstaste (⌘) sorgt für die Anzeige des Dateipfads
Kleiner Tipp: Bei einer größeren Anzahl von Bildschirmaufnahmen kann es sein, dass nicht alle in Spotlight angezeigt werden. Unter der Ergebnis-Liste findet ihr daher den Menüpunkt Alle im Finder zeigen… – klickt da drauf, um wirklich alle Suchergebnisse anzeigen zu lassen.
macOS: Alle Screenshots mit Finder suchen
Es gibt mehrere Wege, auf denen ihr unter macOS am Apple Mac eure Screenshots finden könnt. Einer dieser Wege führt direkt über den Dateibrowser Finder. Wählt dafür den Schreibtisch eures Macs aus und geht folgendermaßen vor:
- In der Menüleiste neben „Finder“ auf Ablage klicken und im Drop-Down-Menü den Punkt Suchen auswählen
- Alternativ könnt ihr auch ⌘ + F drücken
- Das Fenster „Diesen Mac durchsuchen“ erscheint und oben rechts darin findet ihr das Suchfeld für die Suche-Eingabe
- Bevor ihr das Suchfeld nutzt, wählt unter der Fensterleiste (Symbolmenüleiste) nach „Suchen:“ Diesen Mac anstelle von Schreibtisch aus
- Nun gebt ihr in das oben rechts (neben der Fensterleiste) stehende Suchfeld den Suchbefehl kMDItemIsScreenCapture:1 ein
- Nun werden euch Screenshots angezeigt, auch jene in der iCloud
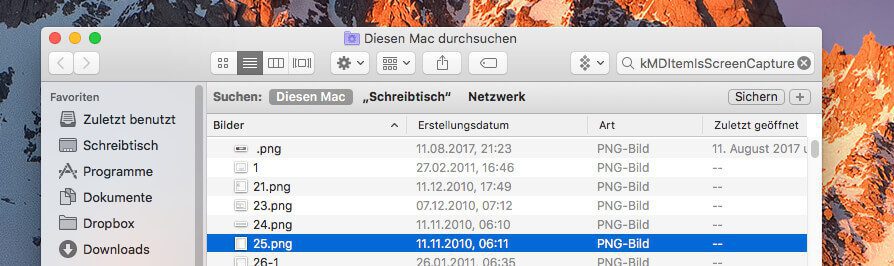
Kleiner Tipp: Über den Suchergebnissen findet ihr noch einige Filter. Solltet ihr also alle Screenshots am Mac suchen, weil ihr sie erst in diesem, dann in jenem Format erstellt habt (standardmäßig ist PNG eingestellt), dann könnt ihr so alle alten Bildschirmfotos finden und löschen. Wählt dazu die Filterregel „Art“ ist „Beliebig“, um alle Ergebnisse anzeigen zu lassen, oder „Art“ ist „JPEG / TUFF / GIF / PNG / BMP“, um die jeweiligen Formate einzeln aufzulisten.
Alle Mac Screenshots mit dem Terminal finden
Der dritte und letzte Weg führt euch über eine nicht ganz so grafisch-aufgehübschte Oberfläche, nämlich über das Terminal. Jedoch lohnt sich dieser Weg, wenn ihr wissen wollt, in welchen Ordnern eure Screenshots am Apple Mac, iMac oder MacBook verstreut sind. Und so geht ihr vor:
- Startet das Terminal (Gehe zu -> Dienstprogramme -> Terminal)
- Gebt folgenden Befehl in das Fenster ein: mdfind kMDItemIsScreenCapture:1
- Drückt Enter (Eingabetaste), damit der Befehl auch ausgeführt wird
- Nun erhaltet ihr eine Liste mit Dateipfaden und den Daten (Datum, Uhrzeit) der Screenshots
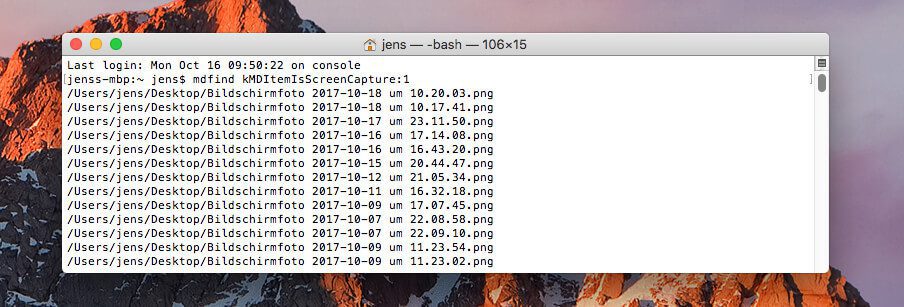
Nicht alle Screenshots am Mac gefunden?
Wenn ihr euch alle Screenshots am Mac anzeigen lassen wollt, euch aber ganz sicher seid, dass unter den ermittelten Ergebnissen ein bestimmter oder mehrere bestimmte Bildschirmfotos fehlen, dann gibt es dafür einen Grund. Denn habt ihr einzelne Verzeichnisse oder Ordner von der Spotlight-Suche ausgenommen, dann bringt die Suche nichts. Dann müsst ihr wohl oder übel diese Ordner einzeln durchsehen.
Wichtiger Hinweis: Auch bearbeitete Dateien werden gefunden!
Noch ein wichtiger Hinweis: Mir ist aufgefallen, dass die Suche auch Bildschirmfoto-Dateien zum Vorschein bringt, die ich in Photoshop bearbeitet und neu exportiert habe. Das “Bit” für die Markierung der Datei als Screenshot, bleibt dabei also scheinbar erhalten. Möchtet ihr nun alle Screenshots in den Papierkorb befördern, seid euch bitte im Klaren darüber, dass darunter auch bearbeitete Bilder sein können, die aus einem Screenshot entstanden sind!
Ähnliche Beiträge
Johannes hat nach dem Abitur eine Ausbildung zum Wirtschaftsassistenten in der Fachrichtung Fremdsprachen absolviert. Danach hat er sich aber für das Recherchieren und Schreiben entschieden, woraus seine Selbstständigkeit hervorging. Seit mehreren Jahren arbeitet er nun u. a. für Sir Apfelot. Seine Artikel beinhalten Produktvorstellungen, News, Anleitungen, Videospiele, Konsolen und einiges mehr. Apple Keynotes verfolgt er live per Stream.









