Wenn ihr am Apple Mac unter macOS einen Screenshot, also ein Bildschirmfoto, erstellen wollt, dann gibt es dafür verschiedene Möglichkeiten und vor allem nützliche Tastenkürzel, sogenannte Shortcuts. So könnt ihr unter macOS oder OS X an Mac, iMac und MacBook (Pro) entweder den ganzen Bildschirm, einzelne Fenster oder einen individuellen Ausschnitt als Bildschirmfoto speichern bzw. in die Zwischenablage legen. Und um den Ratgeber abzurunden, habe ich euch noch ein paar Profi-Tipps mit reingepackt – zum Beispiel zum Ändern des Standard-Speicherorts für Screenshots.
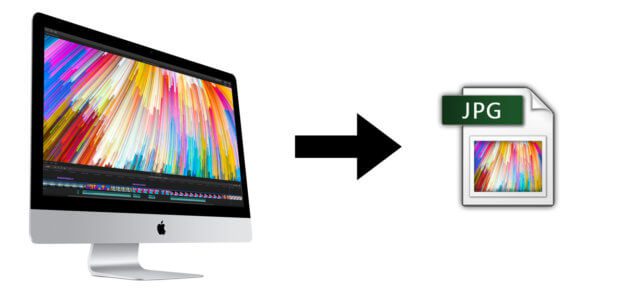
Kapitel in diesem Beitrag:
Screenshot unter macOS erstellen
Ohne lange Umschweife möchte ich euch die Tastenkürzel / Shortcuts, mit denen ihr am Apple Mac einen Screenshot erstellen könnt, in einer Übersicht aufzeigen. Beachtet dabei, und das ist ein Tipp für Anfänger, dass mit der CMD-Taste (Command- bzw. Befehlstaste) die gemeint ist, auf der ggf. auch das Symbol ⌘ aufgedruckt ist. Mit Shift ist die Umschalttaste mit dem Symbol ⇧ gemeint, und Ctrl wird auch Steuerung genannt (vgl. der Strg-Taste bei Windows-Tastaturen) ;)
| Tastenkombination | Art des Screenshots |
| CMD + Shift + 3 | Gesamter Bildschirm wird als Grafikdatei gespeichert |
| CMD + Ctrl + Shift + 3 | Gesamter Bildschirm wird in die Zwischenablage kopiert |
| CMD + Shift + 4 | Ausgewählter Bereich wird als Grafikdatei gespeichert |
| CMD + Shift + 4, anschließend Leertaste | Ausgewähltes Fenster oder Element wird als Grafikdatei gespeichert |
| CMD + Ctrl + Shift + 4, anschließend Leertaste | Ausgewähltes Fenster oder Element wird in die Zwischenablage kopiert |
| CMD + Shift + 6 | Touchbar wird als Grafikdatei gespeichert (beim neuen MacBook Pro) |
| CMD + Ctrl + Shift + 6 | Touchbar wird in die Zwischenablage kopiert (beim neuen MacBook Pro) |
Bildschirmbereiche als Bild oder in die Zwischenablage
Bei der Screenshot-Erstellung von Bildschirmausschnitten kommt auch die Maus zum Einsatz. Nach der jeweils aufgezeigten Tastenkombination wechselt der Cursor zu einem Fadenkreuz- oder Kamera-Symbol. Und mit diesem könnt ihr dann beim Halten des Linksklicks den zu speichernden Bereich auswählen. Mit CMD + Shift + 4 könnt ihr damit auch Menüs aus Programmen als Screenshot speichern. So könnt ihr Freunden und Bekannten auch gut per Mail oder Messenger helfen, wenn ihr bestimmte Menüpunkte bei Anleitungen aufzeigen wollt ;)
Bildschirmfoto-Einstellungen im Terminal ändern
Im Terminal könnt ihr diverse Standardeinstellungen für Screenshots unter macOS ändern, um beispielsweise neue Bildschirmfotos in einem bestimmten Ordner zu speichern. Das Terminal startet ihr vor der Ausführung der Befehle über einen dieser drei Wege:
- CMD + Leertaste, um Spotlight zu starten und darin nach „Terminal“ suchen
- Auf dem Schreibtisch auf „Gehe zu“, dann „Dienstprogramme“ und dort auf „Terminal“
- Oder im Dock auf „Programme“ und dort dann wieder „Dienstprogramme“ und „Terminal“
Schatten deaktivieren
Im normalen Betrieb haben die Fenster im Apple-Betriebssystem macOS Schatten, um sie optisch vom Hintergrund abzuheben. Diese Schatten werden auch auf Screenshots übernommen. Wenn ihr dies deaktivieren wollt, dann nutzt diesen Befehl im Terminal: defaults write com.apple.Screencapture disable-shadow -bool TRUE; killAll SystemUIServer (Ausschlaggebend ist da der Abschnitt disable-shadow -bool TRUE)
Format anpassen
Das Format (Dateiendung, nicht die Größe) von Bildschirmfotos könnt ihr dann im Terminal ändern, indem ihr diesen Befehl eingebt: defaults write com.apple.ScreenCapture type JPG; killAll SystemUIServer (JPG ist dabei das Format, kann auch in PNG etc. geändert werden)
Speicherort für Screenshot ändern
Kommen wir nun auch zum Speicherort, einer wichtigen Einstellung für den Screenshot am Mac. Der Befehl für den Termin ist dabei dieser: defaults write com.apple.Screencapture location /Users/benutzername; killAll SystemUIServer
Weitere Informationen von Apple
Habt ihr noch Fragen zu Screenshots am Apple Mac unter macOS oder OS X? Dann empfehle ich euch die dazu passende Support-Seite von Apple. Diese hat die Kennung HT201361. Da findet ihr auch den wichtigen Hinweis, dass Screenshots bei einigen DVD-Abspielprogramme nicht möglich sind (oder statt des Video-Frames einfach nur Schwarz seht).
Weitere Quelle: hier
Ähnliche Beiträge
Johannes hat nach dem Abitur eine Ausbildung zum Wirtschaftsassistenten in der Fachrichtung Fremdsprachen absolviert. Danach hat er sich aber für das Recherchieren und Schreiben entschieden, woraus seine Selbstständigkeit hervorging. Seit mehreren Jahren arbeitet er nun u. a. für Sir Apfelot. Seine Artikel beinhalten Produktvorstellungen, News, Anleitungen, Videospiele, Konsolen und einiges mehr. Apple Keynotes verfolgt er live per Stream.









