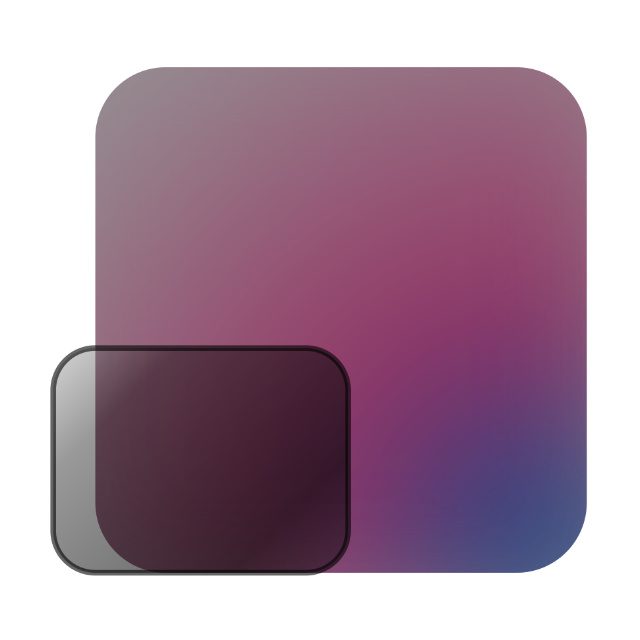Wie ihr wisst, gibt es hier im Blog jeden Monat einen Beitrag mit der Empfehlung von fünf Mac-Apps. Für den September 2023 hatte ich dafür auch PiPHero herausgesucht, eine kostenlose App, die beliebige Programmfenster und Bildschirme als Bild-in-Bild über allen anderen Inhalten schweben lassen kann. Doch beim Ausprobieren sind so viele Notizen dazu zusammengekommen, dass ich sie nicht in einen einzelnen kurzen Absatz eines Sammelbeitrags quetschen kann. Deshalb stelle ich euch meine Erfahrungen aus dem PiPHero Test schon vorab zur Verfügung. Es gibt einige Vorteile, aber auch mögliche Nachteile.
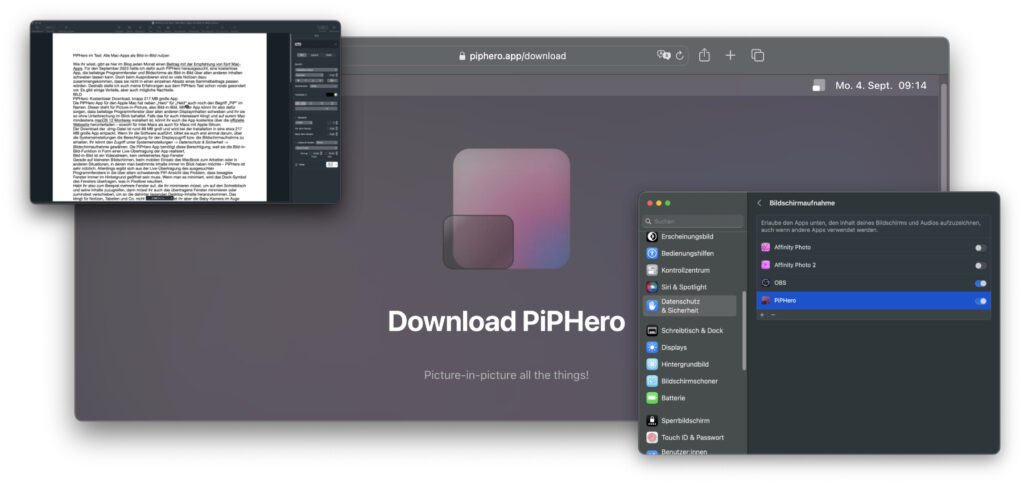
Kapitel in diesem Beitrag:
- 1 PiPHero: Kostenloser Download, knapp 217 MB große App
- 2 Bild-in-Bild ist ein Videostream, kein verkleinertes App-Fenster
- 3 Auswahl: Bildschirme und App-Fenster im Blick behalten
- 4 Werte passen nicht zusammen: Wie viel CPU wird wirklich belegt?
- 5 Meine Erfahrungen mit der PiPHero App für Apple Mac
- 6 PiPHero Vorteile
- 7 PiPHero Nachteile
- 8 Zusammenfassung zur Bild-in-Bild-Software
- 9 Ähnliche Beiträge
PiPHero: Kostenloser Download, knapp 217 MB große App
Die PiPHero App für den Apple Mac hat neben „Hero“ für „Held“ auch noch den Begriff „PiP“ im Namen. Dieser steht für Picture-in-Picture, also Bild-in-Bild. Mit der App könnt ihr folgerichtig dafür sorgen, dass beliebige Programmfenster über allen anderen Displayinhalten schweben und ihr sie so ohne Unterbrechung im Blick behaltet. Falls das für euch interessant klingt und auf eurem Mac mindestens macOS 12 Monterey installiert ist, könnt ihr euch die App kostenlos über die offizielle Webseite herunterladen – sowohl für Intel-Macs als auch für Macs mit Apple Silicon.
Der Download der .dmg-Datei ist rund 89 MB groß und wird bei der Installation in eine etwa 217 MB große App entpackt. Wenn ihr die Software ausführt, bittet sie euch erst einmal darum, über die Systemeinstellungen die Berechtigung für den Displayzugriff bzw. die Bildschirmaufnahme zu erhalten. Ihr könnt den Zugriff unter Systemeinstellungen -> Datenschutz & Sicherheit -> Bildschirmaufnahme gewähren sowie später auch wieder zurückziehen. Die PiPHero App benötigt diese Berechtigung, weil sie die Bild-in-Bild-Funktion in Form einer Live-Übertragung der App realisiert.
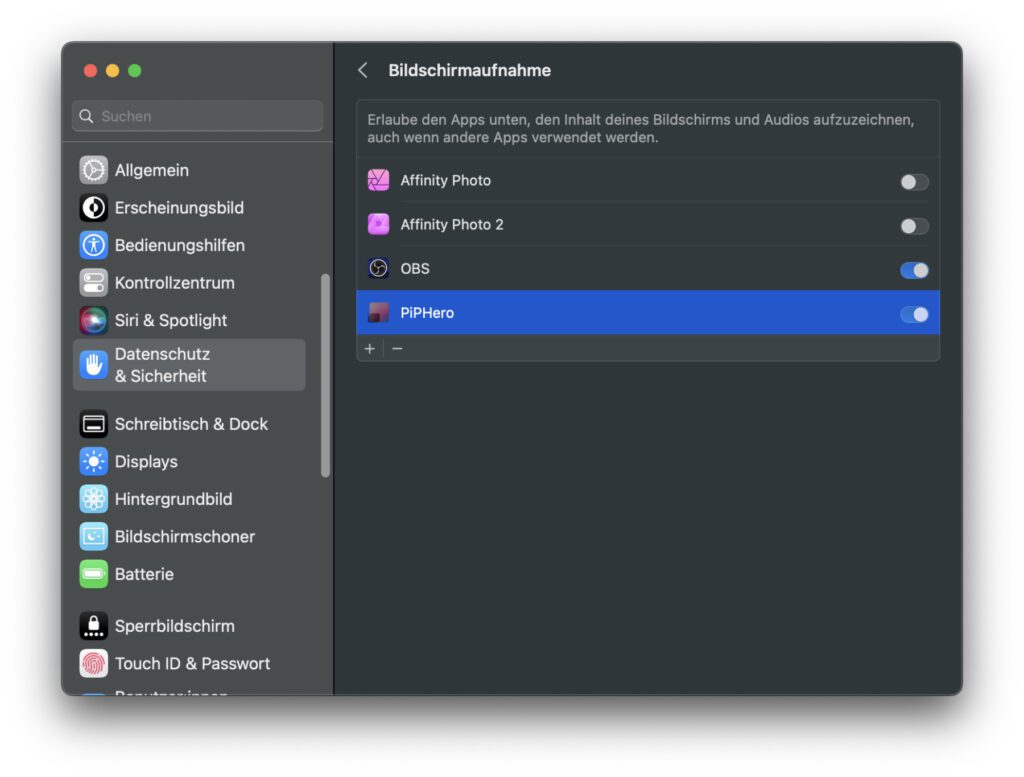
Bild-in-Bild ist ein Videostream, kein verkleinertes App-Fenster
Gerade auf kleineren Bildschirmen, beim mobilen Einsatz des MacBooks zum Arbeiten oder in anderen Situationen, in denen man bestimmte Inhalte immer im Blick haben möchte – PiPHero ist sehr nützlich. Allerdings ergibt sich aus der Live-Übertragung des ausgesuchten Programmfensters in die über allem schwebende PiP-Ansicht das Problem, dass besagtes Fenster immer im Hintergrund geöffnet sein muss. Wenn man es minimiert, wird das Dock-Symbol des Fensters übertragen, was in Pixelbrei resultiert.
Habt ihr also zum Beispiel mehrere Programme geöffnet, die ihr minimieren müsst, um auf den Schreibtisch und seine Inhalte zuzugreifen, dann müsst ihr auch das übertragene Fenster minimieren oder zumindest verschieben, um an die dahinter liegenden Desktop-Inhalte heranzukommen. Das klingt für Notizen, Tabellen und Co. nicht schlimm. Behaltet ihr aber die Baby-Kamera im Auge oder verfolgt andere wichtige Echtzeit-Informationen per PiPHero, dann sollte man das wissen. Alternativ kann man natürlich auch den Schreibtisch-Ordner im Finder öffnen oder ab macOS 14 Sonoma einfach neben das Dock klicken.
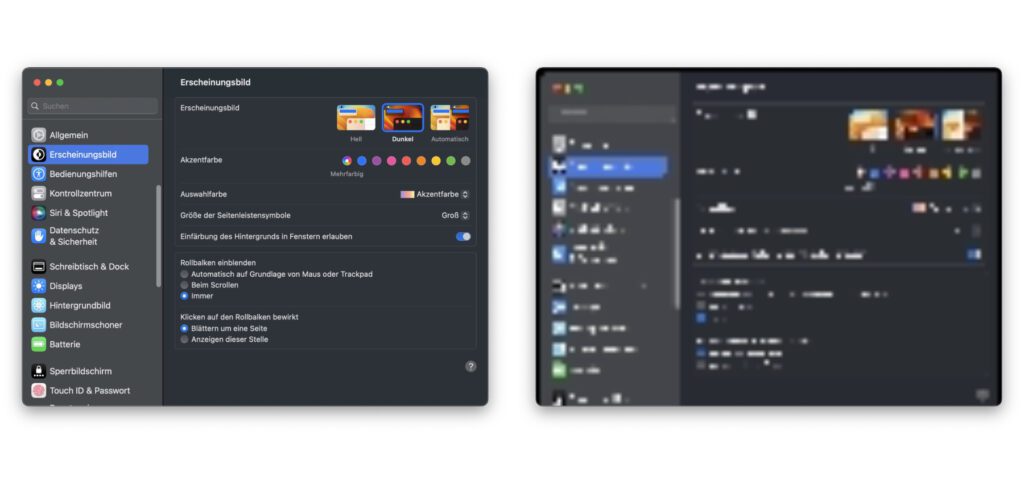
Auswahl: Bildschirme und App-Fenster im Blick behalten
An einem einzelnen Display, z. B. am MacBook oder iMac ohne externen Monitor, ergibt es natürlich kaum Sinn, diesen Bildschirm nochmal als verkleinerte Version über allem schweben zu lassen. Für ein Multi-Monitor-Setup kann das aber sinnvoll sein. Viel wichtiger finde ich allerdings die Option von PiPHero, einzelne der gerade geöffneten Fenster auszuwählen, um daraus eine PiP-Übertragung zu machen. Dazu klickt man auf das Symbol in der Menüleiste und wählt dann das Fenster aus, das man im Blick behalten will. Bei mehreren wiederholt man diesen Schritt einfach.
Die immer im Vordergrund gehaltene Ansicht der beliebigen App (oder mehreren Apps) lässt sich dann über ihre Ecken frei in der Größe anpassen. Von einem Mini-Symbol (nur brauchbar für Farbänderungen oder andere auffällige Inhalte, ansonsten für alles andere zu klein) bis hin zur bildschirmfüllenden Übertragung kann damit alles erreicht werden. Auch die Platzierung auf dem Display ist frei gestaltbar, ihr seid nicht auf die Ecken, die Ränder oder die Mitte des Bildschirms limitiert. Im PiP-Fenster werden alle Änderungen der jeweiligen App in Echtzeit angezeigt.
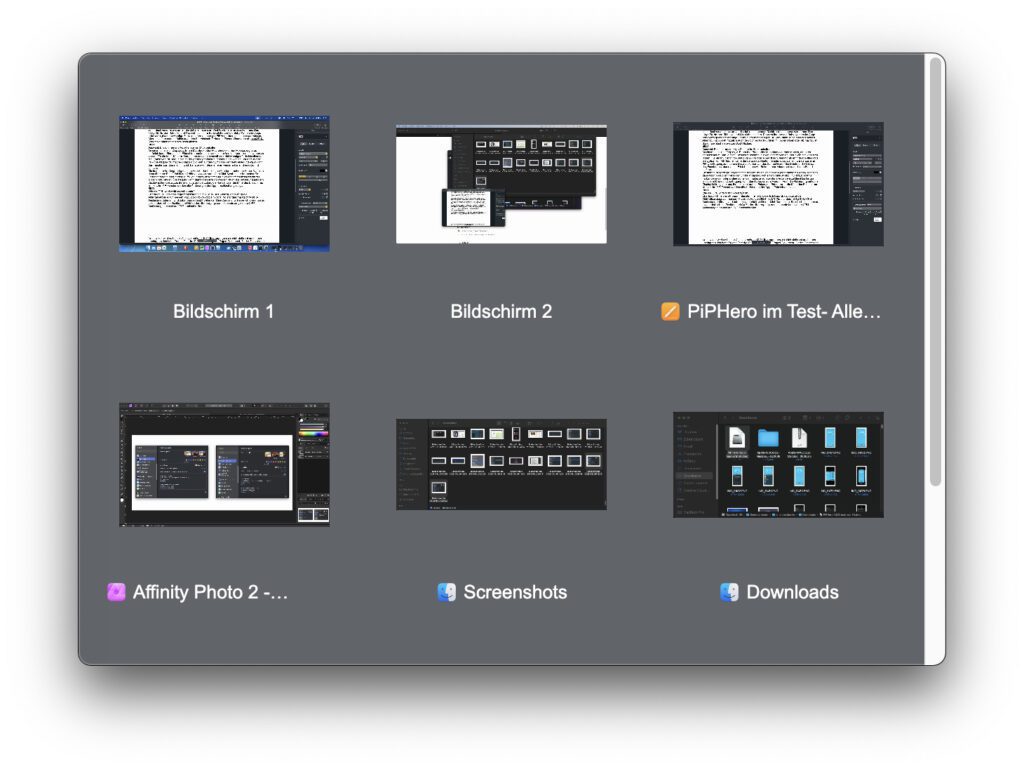
Werte passen nicht zusammen: Wie viel CPU wird wirklich belegt?
Überträgt PiPHero ein Programmfenster in eine Bild-in-Bild-Ansicht, dann zeigt die Aktivitätsanzeige auf meinem MacBook Pro von 2021 mit „M1 Pro“-Chip für den PiPHero-Prozess standardmäßig 21% CPU-Auslastung dafür an. Und dabei passiert nicht viel in der Mini-Darstellung. Passe ich diese nun an, also ändere ich die Position und Größe der Übertragung, dann kann die aufgelistete CPU-Auslastung auch mal auf 25% hochschnellen.
Noch wilder wird es bei der Anzeige mehrerer PiP-Übertragungen. Ich habe für den Test drei PiPHero-Anzeigen – Pages-Dokument, Finder-Fenster und Systemeinstellungen – auf einem externen Monitor angeordnet. Sie haben verschiedene Größen und es ändert sich kaum etwas darin (nur in Pages, weil ich tippe). Die CPU-Last schwankt dabei angeblich zwischen 42% und 45%. Und das nur bei der App selbst. Sie bringt auch noch Renderer und einen GPU-Prozess mit, was ebenfalls alles den CPU belastet – alles zusammen kommt per Auflistung manchmal auf über 60%, teilweise auf 65%.
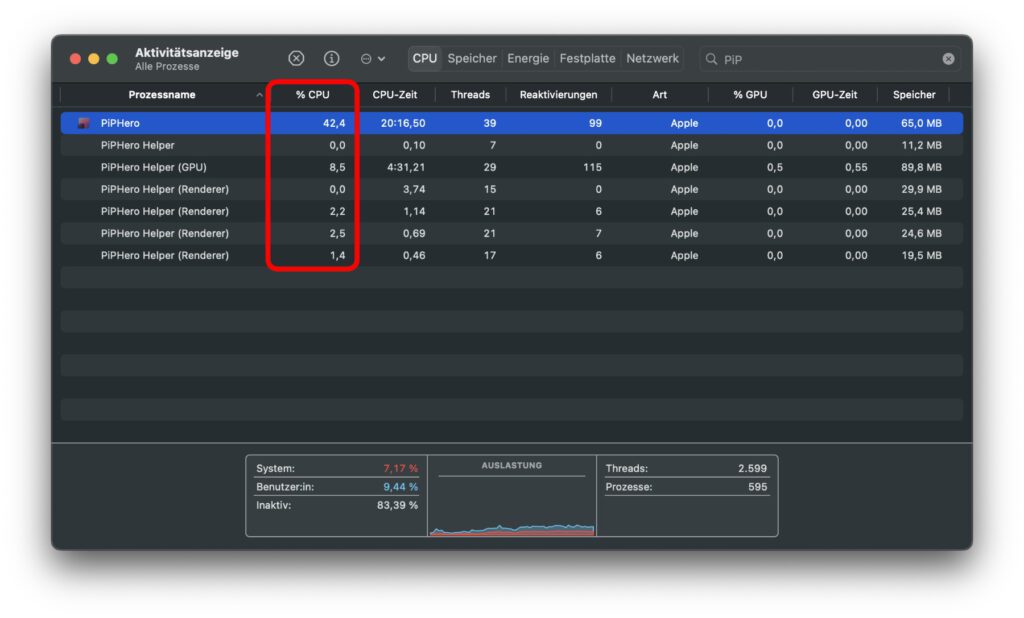
Das klingt nach viel, aber ich bemerke es nicht. Es zeigt sich kein Beachball of Death, nichts ruckelt oder stottert, die Lüfter bleiben aus, die Musikwiedergabe bricht nicht ab, die Lautsprecher knacken nicht, etc. Also habe ich mal genauer hingeschaut – und siehe da, in der Graphen-Darstellung der CPU-Last ist nichts von den hohen Prozentzahlen zu sehen. Da werden durchschnittlich 20% CPU-Last ausgezeichnet, und das für alle geöffneten Apps (inkl. Safari, Musik, Mail, Affinity Photo, etc.), drei PiPHero-Anzeigen, individuelle Systemeinstellungen, Verbindungen, etc.
Nur für den Fall, dass die Aktivitätsanzeige spinnt, habe ich einfach mal alle möglichen Adobe-Programme, die ich installiert habe, auf einmal geöffnet (Photoshop, After Effects, Animate und Premiere Pro). Und da schnellten nicht nur die einzelnen Werte in der Liste nach oben, sondern auch der Graph im unteren Bereich des Fensters zeigte Peaks von 80% CPU-Last an. Ich weiß also nicht, was bei PiPHero das Problem ist. Falls ihr wisst, warum die Werte der Liste und die des Diagramms sich nicht decken, lasst gern einen Kommentar da!
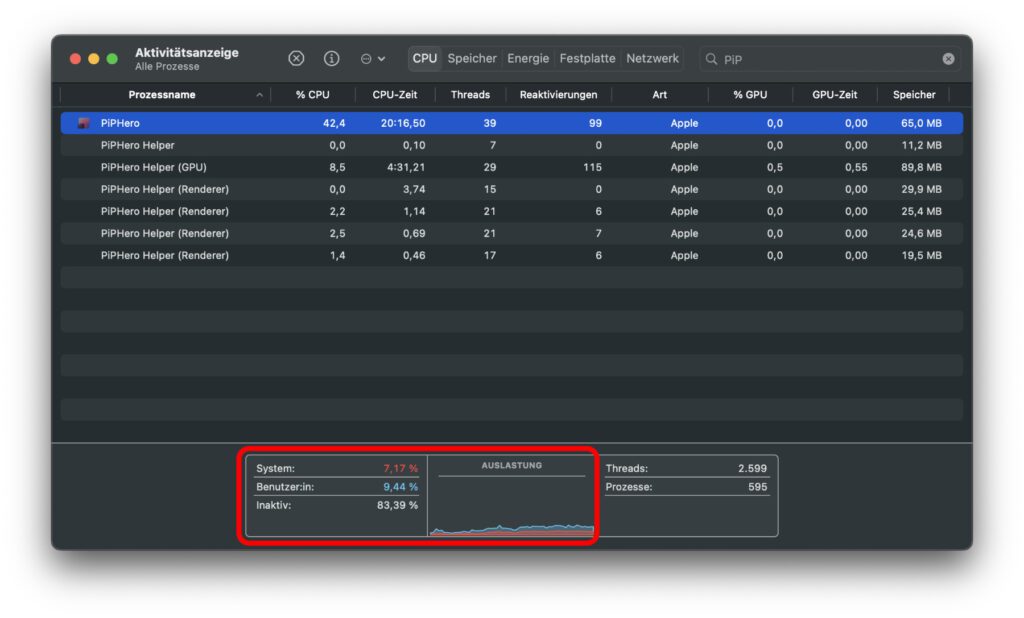
Meine Erfahrungen mit der PiPHero App für Apple Mac
Wie gesagt, ich habe die App hauptsächlich für die Erwähnung im bald erscheinenden Beitrag mit fünf neuen Software-Empfehlungen ausprobiert. Meine Erfahrungen sind also begrenzt. Ich habe z. B. die Notizen für diesen Beitrag per PiPHero über dem Pages-Dokument schweben lassen, in dem ich nun diese Zusammenfassung schreibe. Dann habe ich weitere Fenster darstellen lassen, u. a. Pages selbst. Das hat alles gut geklappt. Selbst mehrere PiP-Anzeigen verschiedener Apps funktionieren. Von der angeblich hohen CPU-Last merke ich nichts, das scheint irgendein Fehler zu sein.
PiPHero Vorteile
- Kostenlose und praktische Software für den Apple Mac
- Alle App-Fenster können als PiP angezeigt werden, sogar mehrere auf einmal
- Einfache Bedienung über die Menüleiste, einfaches Schließen der Übertragungen
PiPHero Nachteile
- Nimmt knapp 217 MB auf der Festplatte ein, was für vergleichbare Tools groß ist
- Erst ab macOS 12 Monterey (Betriebssystem von von 2021) nutzbar
- Angeblich bis zu 65% CPU-Last, was aber ein Fehler zu sein scheint
Zusammenfassung zur Bild-in-Bild-Software
Bis auf die nicht zusammenpassenden CPU-Werte und die Beschränkung auf die aktuelleren Mac-Betriebssysteme ist mir im PiPHero-Test nichts Negatives aufgefallen. Nach dem kostenlosen Download und der Installation muss man nur die Bildschirmaufnahme-Funktion erlauben (kann man jederzeit wieder rückgängig machen) und schon geht’s los. Aus der Menüleiste heraus lassen sich alle offenen Programmfenster und aktive Bildschirme für die Übertragung auswählen. Diese kann frei angeordnet werden. Mehrere PiP-Ansichten sind möglich. Wenn man also bestimmte Fenster nicht aus dem Blick verlieren will, ist die Software durchaus hilfreich.
Ähnliche Beiträge
Johannes hat nach dem Abitur eine Ausbildung zum Wirtschaftsassistenten in der Fachrichtung Fremdsprachen absolviert. Danach hat er sich aber für das Recherchieren und Schreiben entschieden, woraus seine Selbstständigkeit hervorging. Seit mehreren Jahren arbeitet er nun u. a. für Sir Apfelot. Seine Artikel beinhalten Produktvorstellungen, News, Anleitungen, Videospiele, Konsolen und einiges mehr. Apple Keynotes verfolgt er live per Stream.