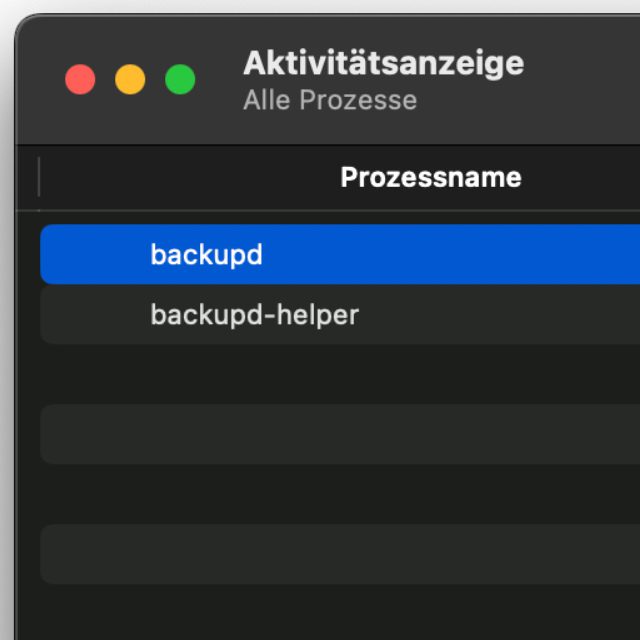Schaut ihr unter macOS auf dem Apple Mac in die Aktivitätsanzeige, dann werden euch dort die Prozesse backupd und backupd-helper begegnen. Im Regelfall nutzen sie nicht so viel CPU-Leistung oder Platz im Arbeitsspeicher. In einigen Fällen können sie den Prozessor sowie den RAM aber merklich beanspruchen. Warum das so ist und wofür diese Hintergrundprozesse am Apple-Computer überhaupt benötigt werden, das erkläre ich euch in diesem Ratgeber. Beruhigend ist aber schonmal die Tatsache, dass es sich nicht um Schadsoftware handelt.
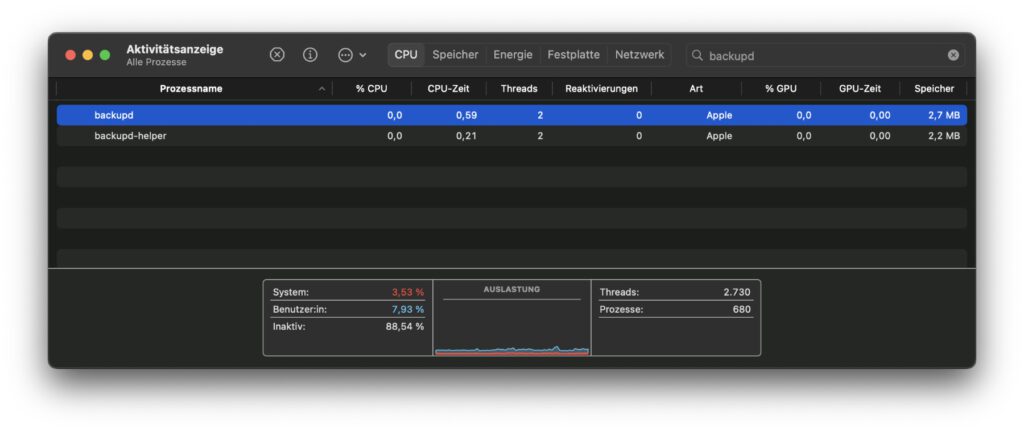
Kapitel in diesem Beitrag:
Der backupd Prozess am Mac: Verwalten und Durchführen von Time Machine Backups
Apple hat für den Mac ein eigenes Werkzeug zum Erstellen von Sicherungskopien im Betriebssystem macOS implementiert. Dieses heißt Time Machine. Wenn Time Machine seine Arbeit verrichtet und ein Backup des Festplatteninhalts erstellt, dann zeigt sich das u. a. in einer größeren CPU- und RAM-Last durch backupd sowie auch backupd-helper. Bei beiden handelt es sich um sogenannte Daemons, also automatisch agierende Hintergrundprozesse, welche die Mac-Nutzung komfortabler machen sollen.
Wenn ihr also seht, dass backupd (der Name steht für Backup Daemon) CPU-Last verursacht, dann könnt ihr in den Systemeinstellungen des Mac nachschauen, ob Time Machine gerade aktiv ist. In älteren macOS-Versionen (bis macOS 12 Monterey) funktioniert das unter Apple-Menü -> Systemeinstellungen -> Time Machine. In neueren macOS-Versionen (ab macOS 13 Ventura) lassen sich die Backup-Einstellungen des Mac unter Apple-Menü -> Systemeinstellungen -> Allgemein -> Time Machine aufrufen. Dort solltet ihr den aktuellen Fortschritt der Backuperstellung nachverfolgen können.
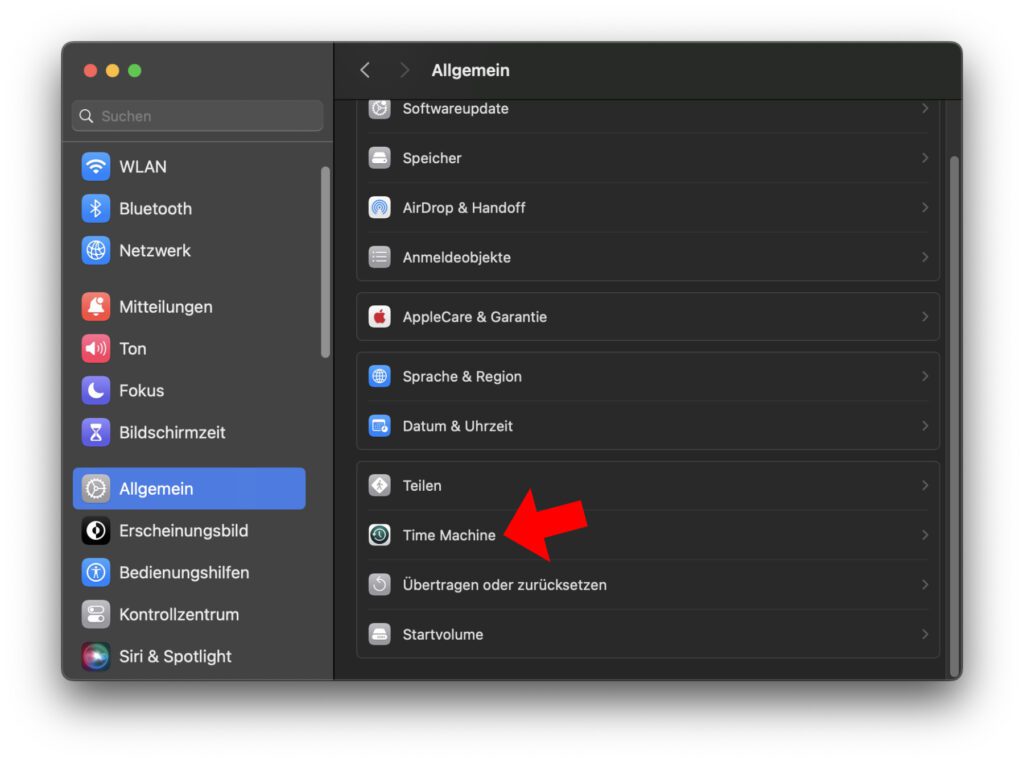
Das Time Machine Backup beschleunigen oder drosseln
Das Mac-Betriebssystem ist im Großen und Ganzen auf Effizienz ausgelegt. Deshalb sollte eine im Hintergrund laufende Backuperstellung sich nicht zu stark bemerkbar machen. Verbrauchen backupd und der backupd-helper aber jedes Mal viel zu viele Systemressourcen wie CPU und Arbeitsspeicher, dann könnte ein Terminal-Befehl dran Schuld sein.
Denn es kann sein, dass ihr mal zur Beschleunigung des Time Machine Backups einen Befehl im Terminal genutzt und dann seine Deaktivierung vergessen habt. Damit wurde dann nicht nur Time Machine beschleunigt, sondern auch andere Hintergrundprozesse, die eigentlich gedrosselt werden und Platz für User-seitig genutzte Programme machen müssen.
Der Befehl zum Beschleunigen lautet:
sudo sysctl debug.lowpri_throttle_enabled=0
Der Befehl zum Drosseln ist hingegen:
sudo sysctl debug.lowpri_throttle_enabled=1
Was genau bei der Nutzung dieser Kommandos am Apple Mac passiert, das habe ich euch in diesem Beitrag zusammengefasst: Mac-Trick – Time Machine (und andere Hintergrundprozesse) beschleunigen! Darin werden die beiden Befehle noch einmal eingehender erklärt und aufgezeigt, wann sich ihr Einsatz lohnen kann.
Fazit: backupd ist ein regulärer macOS-Prozess am Mac
Man kann also abschließend zusammenfassen, dass es sich bei backupd um einen gewollten und wichtigen Hintergrundprozess am Mac handelt. Er verbraucht keine Ressourcen, wenn kein Time Machine Backup eingerichtet ist. Und selbst beim Anlegen eines Backups sollten der Prozess und sein „Helper“ nicht stören. Nur wenn die Drosselung für Prozesse mit niedriger Priorität über das Terminal entfernt wird, dann können die CPU-Last und die Belegung des Arbeitsspeichers durch Hintergrundprozesse stark merklich ansteigen. Aktiviert man die Drosselung dann wieder, dauert es kurz, bis wieder alles im Sparmodus läuft.
Ähnliche Beiträge
Johannes hat nach dem Abitur eine Ausbildung zum Wirtschaftsassistenten in der Fachrichtung Fremdsprachen absolviert. Danach hat er sich aber für das Recherchieren und Schreiben entschieden, woraus seine Selbstständigkeit hervorging. Seit mehreren Jahren arbeitet er nun u. a. für Sir Apfelot. Seine Artikel beinhalten Produktvorstellungen, News, Anleitungen, Videospiele, Konsolen und einiges mehr. Apple Keynotes verfolgt er live per Stream.