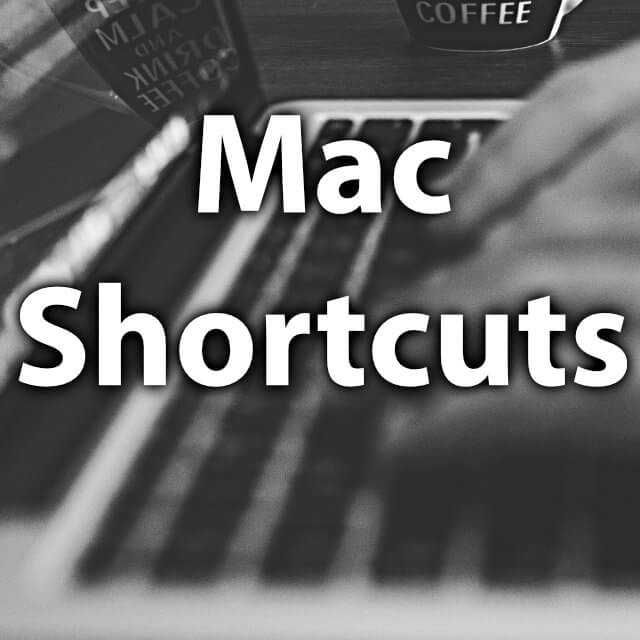Die Nutzung von Tastenkombinationen am Apple Mac hilft euch sowohl im macOS-System sowie in einzelnen Apps dabei, die Finger von der Maus und dem Trackpad zu lassen. Durch die Verwendung von Shortcuts lässt sich der Workflow verbessern und ihr könnt eure Arbeit schneller erledigen. Damit ihr also die Hände an der Tastatur lassen könnt, habe ich hier die besten Tastenkombinationen für den Mac zusammengefasst.

Kapitel in diesem Beitrag:
- 1 Vorbetrachtung zu Mac Tastenkombinationen
- 2 Schnelle Navigation im Finder-Ordner
- 3 Suchen und Finden
- 4 Zurück / Rückgängig machen
- 5 Neuen Tab im Browser öffnen per Tastenkombination
- 6 Spotlight aufrufen
- 7 Zwischen Apps wechseln
- 8 Einstellungen einer App aufrufen
- 9 Dock anzeigen / Dock verbergen
- 10 Text einfügen im eigenen Stil
- 11 Im Text schneller navigieren / markieren
- 12 Alles markieren per Tastenkombination
- 13 Lautstärke und Helligkeit feiner einstellen
- 14 Mac Screenshot-Tastenkombination
- 15 Apple-Symbol () eingeben per Tastenkombination
- 16 Akzentbuchstaben: Buchstaben mit Akzenten am Mac eingeben
- 17 Tastenkombinationen zum Nachschlagen: Günstiges Buch zum Thema
- 18 Viele Mac-Tastenkombis funktionieren auch am iPad
- 19 Quelle, Fragen und Antworten
- 20 Meine Tipps & Tricks rund um Technik & Apple
- 21 Ähnliche Beiträge
Vorbetrachtung zu Mac Tastenkombinationen
Im folgenden werde ich euch mehrere Mac Tastenkombinationen für Mac OS X und macOS auf dem Apple-Computer sowie auf dem iMac und MacBook aufzeigen. Mit diesen könnt ihr eure Produktivität steigern und einige Wege abkürzen – im Betriebssystem sowie in Programmen. Dabei werde ich verschiedene Tasten als Kürzel angeben. Deshalb hier erst einmal die wichtigsten Tasten erklärt:
- cmd: Befehlstaste / Command Key (⌘) – Windows-Taste auf PC-Tastaturen
- ctrl: Steuerungstaste / Control Key (ctrl) – Strg-Taste auf Windows-Tastatur
- alt: Alt-Taste oder Wahltaste / Option Key (⌥)
- shift: Umschalttaste / Shift Key (⇧)
- tab: Tabulator / Tab Key (⇥)
- Alle wichtigen Tasten / Symbole auf der Apple Mac Tastatur: In dieser Anleitung
Wenn ihr den Finder nutzt und darin schneller navigieren sowie Ordner-Optionen per Tastendruck ausführen wollt, dann ist das umfangreich möglich.
- cmd-shift-D für den Schreibtisch
- cmd-shift-H für den Benutzer-Ordner
- cmd-shift-A für Apps (Programme / Applikationen)
- cmd-shift-I für das iCloud-Laufwerk
- cmd-shift-U für Dienstprogramme
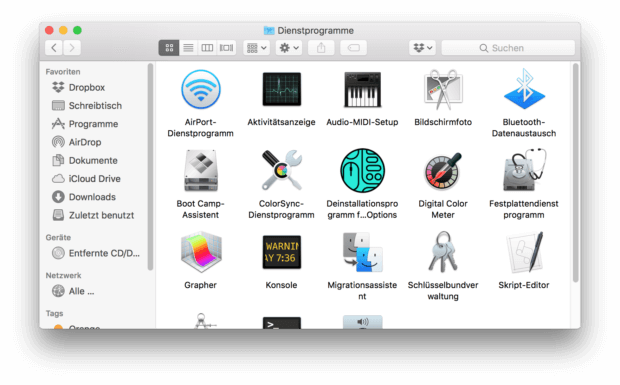
Suchen und Finden
Wenn ihr etwas suchen müsst, dann nutzt die Tastenkombination cmd-F. In Programmen für die Textverarbeitung (TextEdit, Pages, Word, etc.) sowie im Browser (Safari, Firefox, Chrome, etc.) und ähnlichen Apps könnt ihr so Wörter, Phrasen und Absätze suchen bzw. finden. Im Finder öffnet sich mit cmd-F ein neues Finder-Suchfenster.
Zurück / Rückgängig machen
Ein Schritt zu viel in Photoshop oder Affinity Photo, zu schnell einen Tab in Safari geschlossen oder aus Versehen einen Absatz in Pages gelöscht – wenn ihr das rückgängig machen wollt, dann drückt cmd-Z. Auch im Finder sowie in verschiedenen anderen Apps lassen sich Aktionen mit ⌘Z rückgängig machen.
Neuen Tab im Browser öffnen per Tastenkombination
In Safari, Firefox, Chrome, Opera und Co. könnt ihr mittlerweile mit nur einem Klick in der Tab-Übersicht einen neuen Tab für die Anzeige von weiteren Webseiten aufmachen. Das geht aber auch ohne Maus und Trackpad per Shortcut: cmd-T. Um einen geschlossenen Tab wieder zu öffnen, könnt ihr entweder den Rückgängig-Trick von oben verwenden oder cmd-shift-T.
Spotlight aufrufen
Wollt ihr das ganze System auf Dokumente, Software, Einstellungen, Laufwerke und Medien durchsuchen, dann braucht ihr Spotlight. Ihr müsst dazu aber nicht auf die Lupe in der Menüleiste klicken / tippen, sondern nutzt einfach die Tastenkombination cmd-Leertaste. Der Spotlight Shortcut lässt sich von überall aus benutzen.
Zwischen Apps wechseln
Wollt ihr zwischen verschiedenen geöffneten Apps wechseln und dazu nicht minimieren, maximieren und auf dem Dock herumklicken? Dann nutzt eine Tastenkombination zum Apps wechseln: cmd-tab (⌘⇥). Wie auch unter Windows erscheint dadurch unter macOS eine visuelle Aufreihung der offenen Programme. Haltet cmd gedrückt und schiebt die Auswahl mit dem Tabulator zur gewünschten App. Also, wenn das mal nicht die beste Tastenkombination für die Produktivität ist…
Einstellungen einer App aufrufen
Egal welches Programm ihr unter Mac OS X oder macOS geöffnet habt, mit cmd-Komma wechselt ihr direkt in die Einstellungen ;)
Dock anzeigen / Dock verbergen
Die Tastenkombination für das Anzeigen oder Verbergen vom Dock auf dem Apple-Computer ist cmd-alt-D. Als Tastensymbole dargestellt wäre das: ⌘⌥D
Text einfügen im eigenen Stil
Ihr kennt das: Ihr kopiert einen Text von einer Webseite, aus einem anderen Programm oder sonst wo her und möchtet ihn in einem Textverarbeitungsprogramm wie Word oder Pages einfügen. Dort tut ihr dies mit cmd-V, aber der Text nimmt nicht die gewünschte Formatierung an. Sowohl in Word als auch in Pages kann man zwar den Stil eines Textteils kopieren und einfügen; aber ihr könnt auch einfach mit einer Mac Tastenkombination den kopierten Text direkt angepasst einfügen. Der Shortcut lautet: cmd-alt-shift-V oder ⌘⌥⇧V. Zugegeben, bis man den automatisiert eingeübt hat, hat man sich mehrfach vertippt – am Ende arbeitet man aber schneller. Versprochen! ;)
Um schneller in einem Text umher zu springen als es mit den Pfeiltasten möglich ist, nutzt einfach die alt-Taste. Haltet die alt-Taste und nutzt die Links- und Rechts-Pfeile, um ganze Wörter zu überspringen. Um die Wörter dabei auch noch zu markieren, haltet alt-shift (⌥⇧) und nutzt dann die Pfeiltasten.
Alles markieren per Tastenkombination
Noch ein Trick für die Textverarbeitung und ähnliche Anwendungen: Wenn ihr den ganzen Inhalt markieren wollt, dann drückt einfach cmd-A.
Lautstärke und Helligkeit feiner einstellen
Wenn ihr am Apple Mac die Lautstärke von System und Apps bzw. die Bildschirmhelligkeit nicht nur in 16, sondern in 64 Stufen einstellen wollt, dann nutzt alt-shift und die jeweiligen Tasten (F1, F2, F11, F12). Einen detaillierten Beitrag zum Mac-Trick habe ich hier für euch.
Mac Screenshot-Tastenkombination
Wenn ihr am Mac einen Screenshot, also ein Bildschirmfoto, machen wollt, dann gibt es verschiedene Möglichkeiten. cmd-shift-3 etwa sorgt dafür, dass ein Abbild des Bildschirms bzw. aller verwendeten Bildschirme gespeichert wird. Mit cmd-shift-4 aktiviert ihr die Bereichsauswahl. Drückt ihr nach cmd-shift-4 die Leertaste könnt ihr ein einzelnes Fenster ablichten. Einen umfangreichen Ratgeber zum Thema Apple Mac Bildschirmfoto findet ihr hier!
Apple-Symbol () eingeben per Tastenkombination
Falls ihr den Namen des Technikriesen Apple aus Cupertino nicht immer ausschreiben, sondern mit dem Firmenlogo abkürzen wollt, dann könnt ihr einfach das entsprechende Symbol nutzen, welches so aussieht: – Der angebissene Apfel lässt sich ganz einfach mit Alt, Shift und + realisieren. Drückt ihr die Option-Taste (Alt), die Umschalt-Taste (Shift) und die Plus-Taste (+) als Tastenkombination, dann erscheint im ausgewählten Textfeld, im Chat, in der Nachricht, im Dokument der Textverarbeitung oder bei der Texteingabe in einem Bildbearbeitungsprogramm das Apple-Symbol. Teilweise muss aber die richtige Schriftart ausgewählt werden, damit es auch angezeigt wird. Nicht alle Fonts haben es implementiert.
Weitere Details dazu sowie die Anleitung für das Einfügen des Symbols unter Windows findet ihr mit diesem Link: Apple-Logo eingeben an Mac und Windows PC.
Akzentbuchstaben: Buchstaben mit Akzenten am Mac eingeben
Vielleicht wollt ihr auch lieber ä, à, á, â, æ, ã, å, ā sowie ähnliche Buchstaben ohne langes Suchen oder Kopieren von Wikipedia eingeben können. Das geht, wenn ihr eine bestimmte Funktion im Mac-Betriebssystem aktiviert habt und anschließend lange auf die entsprechende Taste drückt. Die aufgezeigten Buchstaben mit Akzenten bzw. Sonderzeichen kommen etwa zustande, wenn man lange auf die A-Taste drückt. Dadurch erscheint eine Übersicht, in der jeder der Buchstaben eine Zahl zugeordnet bekommt. Drückt man diese auf der Tastatur, wird der entsprechende Buchstabe eingefügt. Für die U-Taste wird z. B. das angezeigt: ü (1), û (2), ù (3), ú (4) und ū (5).
Details dazu und eine Anleitung zum Aktivieren der Funktion gibt es hier: Mac-Tipp – Drücken und Halten für Akzente / Akzentbuchstaben.
Tastenkombinationen zum Nachschlagen: Günstiges Buch zum Thema
Findet ihr hier nicht die richtigen Tastenkombinationen für euer Anliegen oder sind nur wenige für euch sinnvoll, dann könnt ihr euch auch die volle Sammlung von Mac Shortcuts in Form eines günstigen Nachschlagewerks geben. Wenn ihr also lieber ein Buch zum Nachschauen und Lernen nutzen wollt, dann schaut mal in diese Empfehlung: Buchtipp – Tastenkombinationen für den Mac von Jonas Kraft. Das Buch bietet nicht nur eine große Sammlung von Mac Tastenkombinationen auf 120 Seiten, sondern diese auch sehr gut geordnet. Schon im Inhaltsverzeichnis fällt auf, dass hier auf Effizienz geachtet wird. Denn die Tipps sind nach Apps geordnet: Musik, Fotos, Pages, Numbers, Keynote, Karten, Vorschau, Notizen, Erinnerungen, Kontakte und so weiter.
Viele Mac-Tastenkombis funktionieren auch am iPad
Nutzt ihr an eurem iPad oder iPad Pro eine Bluetooth-Tastatur bzw. eine sogenannte Folio-Hülle mit Tastatur, dann könnt ihr an dieser die iPadOS-Tastenkombinationen verwenden. Viele der Shortcuts für das Tablet-Betriebssystem stammen dabei direkt aus macOS. Um die im System oder in der aktuell geöffneten App nutzbaren Shortcuts anzeigen zu lassen, haltet ihr einfach die Befehlstaste (⌘) gedrückt. Mehr Details dazu sowie eine Übersicht der wichtigsten iPad-Tastenkombinationen findet ihr in diesem Ratgeber: iPad Shortcuts – Tastenkombinationen für die Bluetooth-Tastatur am Apple-Tablet.
Quelle, Fragen und Antworten
Auf das große, umfangreiche Thema „Apple Mac Tastenkombinationen“ bin ich mal wieder aufmerksam geworden durch einen Blog-Beitrag von SetApp. SetApp ist ein Software-Abo-Anbieter, der euch dutzende nützliche Apps zum kleinen Preis nach eurem Belieben auf den Mac bringt – und das jeweils als Vollversion sowie ohne Werbung. Details zum Angebot (das mittlerweile mehr als 185 Apps umfasst) und zum kostenlosen 7-Tage-Test findet ihr in diesem Beitrag. Durch den Umgang mit dutzenden Apps und deren Funktionen war es nur logisch, dass SetApp irgendwann auch eine Shortcut-Liste herausbringt. Zur Webseite des App-Abo-Anbieters kommt ihr mit diesem Link.
Habt ihr noch Fragen zu Mac Tastenkombinationen oder wollt eure eigenen Workflow-Verbesserer aufzeigen? Dann lasst gern einen Kommentar da! Die hiesige Liste lässt sich sicher noch erweitern; und man lernt nie aus…
Meine Tipps & Tricks rund um Technik & Apple
Ähnliche Beiträge
Johannes hat nach dem Abitur eine Ausbildung zum Wirtschaftsassistenten in der Fachrichtung Fremdsprachen absolviert. Danach hat er sich aber für das Recherchieren und Schreiben entschieden, woraus seine Selbstständigkeit hervorging. Seit mehreren Jahren arbeitet er nun u. a. für Sir Apfelot. Seine Artikel beinhalten Produktvorstellungen, News, Anleitungen, Videospiele, Konsolen und einiges mehr. Apple Keynotes verfolgt er live per Stream.