Ihr wollt am Apple Mac das Trademark-Zeichen per Shortcut einfügen, um ™ nicht aus dem Internet kopieren oder aus einer Zeichentabelle wählen zu müssen? Dann seid ihr hier richtig! Im Folgenden zeige ich euch die Tastenkürzel für das TM-Zeichen, unter macOS am Apple Mac sowie unter Windows am PC.
Kapitel in diesem Beitrag:
Mac: Tastenkombination für Trademark-Zeichen ™
Am Apple Mac unter macOS ist die hochgestellte Buchstabenkombination eigentlich schon als Eingabe voreingestellt, wenn man T, dann M und dann die Leerzeichen-Taste drückt. Das sollte sowohl in Pages als auch in Word und anderen Textverarbeitungsprogrammen funktionieren. Falls das bei der von euch gewählten App nicht der Fall ist, dann könnt ihr auch noch einen anderen Shortcut für das Trademark-Symbol verwenden: Option+Shift+D bzw. Alt+Umschalttaste+D.
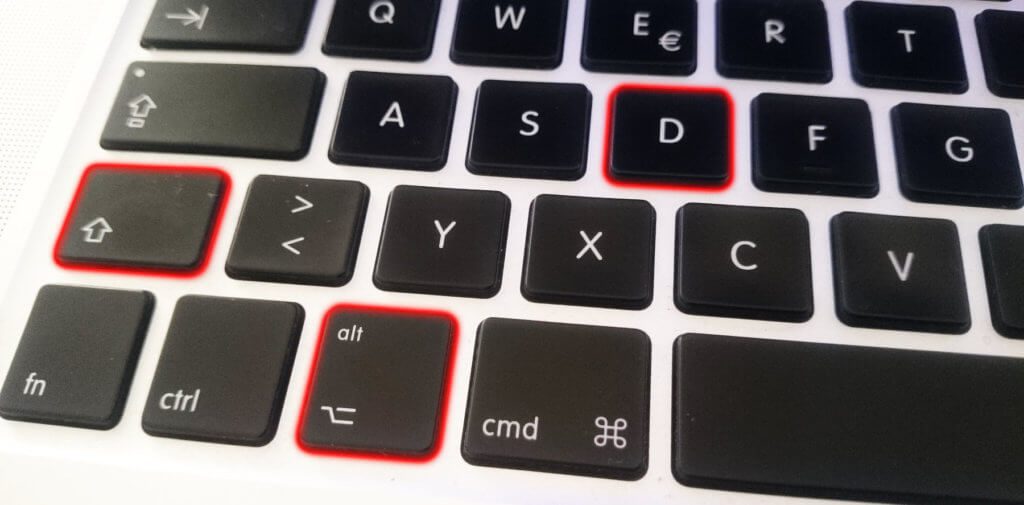
Windows: Trademark-Symbol per Tastenkürzel eingeben
Nicht nur am Apple Mac unter macOS kann man das Erkennungszeichen für eine „Unregistered Trade Mark“ / unregistrierte Warenmarke / Trademark eingeben, sondern auch am Windows PC. Das schafft ihr beispielsweise durch das Gedrückthalten von Alt und der Eingabe von 0153 auf dem Ziffernblock der Tastatur. In Word oder einer anderen App für die Textverarbeitung kann aber auch (TM), also das TM in Klammern, nach Eingabe eines Leerzeichens in ™ umgewandelt werden.
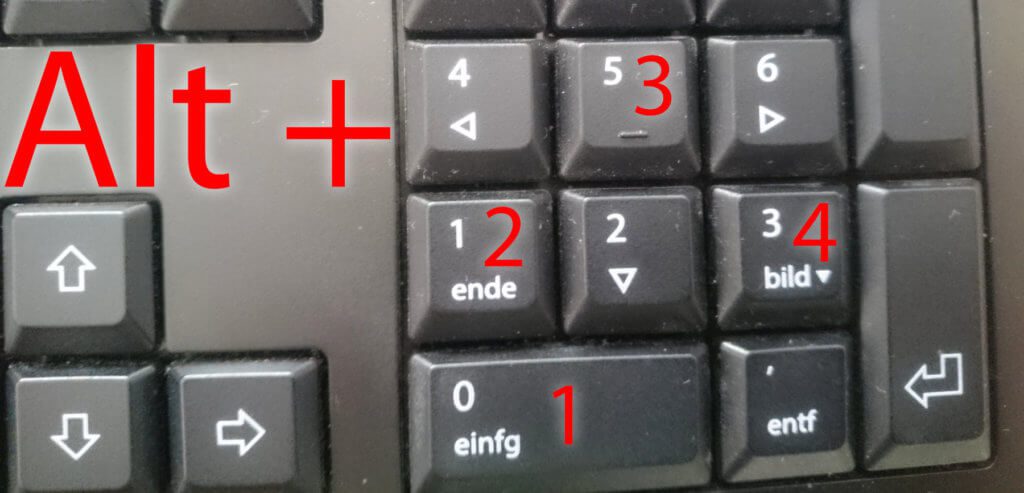
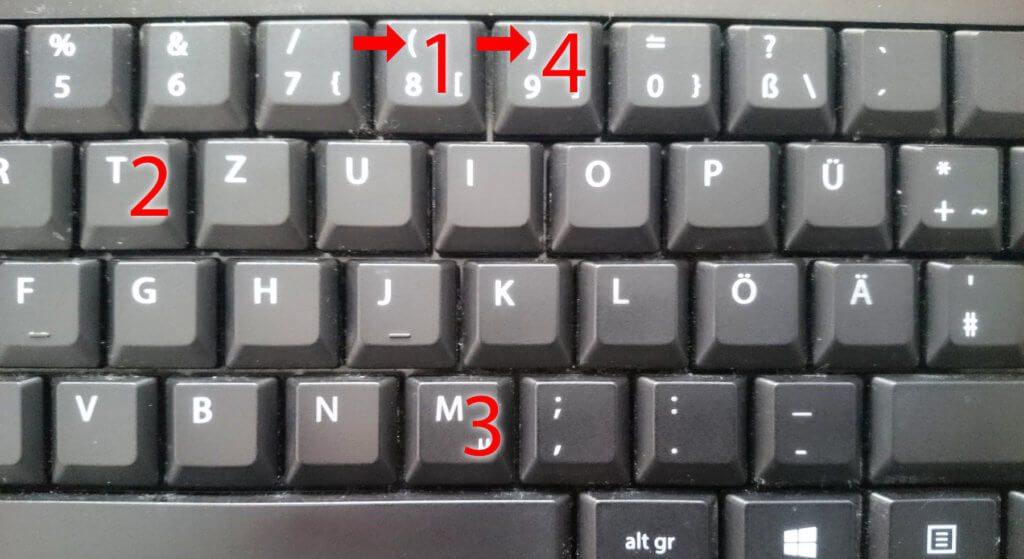
Zusammenfassung
Sowohl am Apple Mac als auch an einem Windows PC gibt es jeweils (mindestens) zwei Möglichkeiten, um das Trademark Zeichen / Unregistered Trade Mark Symbol schnell und einfach einzugeben. Hier nochmal die vier Varianten im Überblick:
™ am Mac
- T+M+Leerzeichen
- Option+Shift+D
™ unter Windows
- Alt+0+1+5+3
- (+T+M+)+Leerzeichen (bzw. Shift halten und 8+t+m+9 eingeben)
Ähnliche Beiträge
- Apple Mac: Wahltaste, Befehlstaste, Umschalttaste und weitere Keys finden
- Die besten Tastenkombinationen für den Mac
- Leserfrage: Manche Tasten am Mac / MacBook funktionieren nicht mehr
- Interessante und lustige Befehle fürs Mac Terminal
- Wie gebe ich den Backslash am Mac ein?
Ähnliche Beiträge
Johannes hat nach dem Abitur eine Ausbildung zum Wirtschaftsassistenten in der Fachrichtung Fremdsprachen absolviert. Danach hat er sich aber für das Recherchieren und Schreiben entschieden, woraus seine Selbstständigkeit hervorging. Seit mehreren Jahren arbeitet er nun u. a. für Sir Apfelot. Seine Artikel beinhalten Produktvorstellungen, News, Anleitungen, Videospiele, Konsolen und einiges mehr. Apple Keynotes verfolgt er live per Stream.










In Europa ist das geschützte Warenzeichen ® deutlich gebräuchlicher. Auf dem Mac mit Taste ‘Alt’ + ‘R’ zu erreichen.
Sinnvoll ist aber auch das zusätzliche Menü welches über ‘Systemeinstellungen’ > ‘Tastatur’ > ‘Eingabequellen’ > ‘Eingabequellen in Menüleiste anzeigen’ sichtbar wird.
Über das Menü kann ich – neben der optionalen Unicode Hex-Eingabe – auch Symbole, Emjis und eben alle Unicode-Zeichen einblenden, welche auf Doppelklick dann im Editor deiner Wahl landen – vorausgesetzt, man nutzt einen Zeichensatz, der Unicode unterstützt
Hallo Martin! Danke für deine Ergänzung. Das mit dem Eingabemenü in der Menüleiste ist auch ne feine Sache, aber ich blende mir ungern mehr Sachen in der Menüleiste ein, die ich nur alle paar Wochen einmal benötige. Aber für Leute, die häufiger mal Sonderzeichen suchen, ist das eine gute Idee! LG!