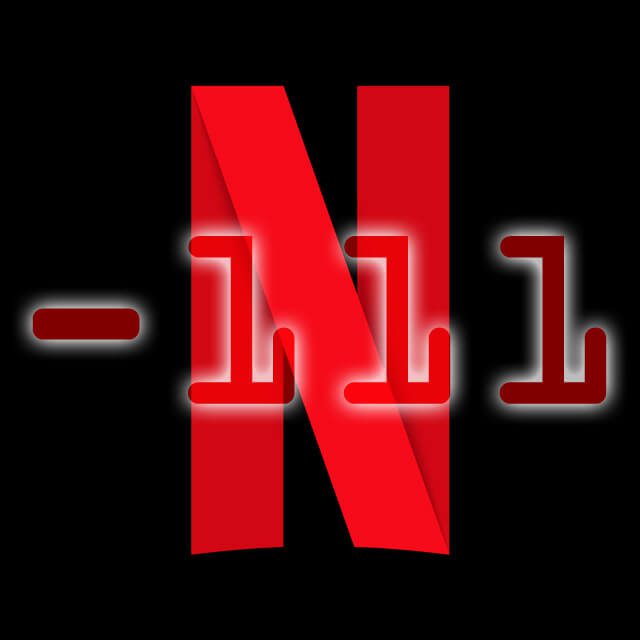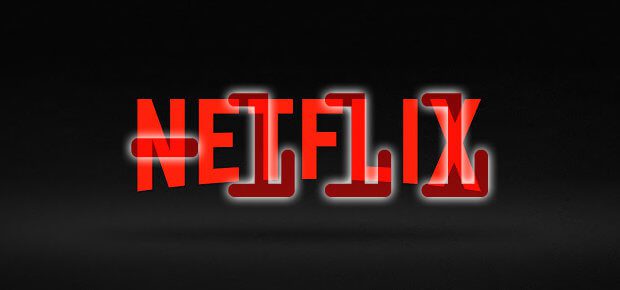Der Netflix Fehler -111 mit dem Fehlertext Der Netflix-Dienst konnte leider nicht erreicht werden (-111) macht auf einigen Geräten die Runde. Ob Amazon Fire TV-Stick, Android TV und dessen Derivate, Smart TV Anlagen oder wo anders: wie ihr den Netflix Fehler -111 beheben könnt, das lest ihr in diesem kleinen Ratgeber.
Kapitel in diesem Beitrag:
Netflix Fehler -111: Speicher muss freigeräumt werden
Wenn ihr die Fehlermeldung Der Netflix-Dienst konnte leider nicht erreicht werden (-111) erhaltet, dann gibt es eine Lösung, zu der ihr ohne den Support beitragen könnt. Falls die aufgezeigten Lösungsansätze nicht fruchten, dann solltet ihr diesen allerdings anrufen (9:00 Uhr bis 22:00 Uhr unter 0800/7240963) oder hier klicken.
Lösung für den Fehler auf Amazon Fire Gadgets
Nutzt ihr ein Amazon Fire Gerät, also etwa einen Amazon Fire TV-Stick, dann arbeitet ihr einfach die folgenden Schritte ab. Anschließend sollte der Fehler behoben sein:
- Startet TV und Fire Gerät wie gewohnt und drückt den Home-Button, um auf den Startbildschirm zu gelangen
- Öffnet von dort aus die Einstellungen
- Wählt dort den Menüpunkt Applications oder Apps aus (je nach Spracheinstellung)
- Darin wählt ihr dann Installierte Apps verwalten sowie anschließend die Netflix App
- Nun schaut ihr euch das Speichermenü der Netflix App an; darin findet ihr die Buttons Cache leeren und Daten löschen (bzw. Clear Cache und Clear Data)
- Löscht zuerst den Cache (das ist der temporäre Zwischenspeicher)
- Löscht dann die Daten (das sind auch runtergeladene Inhalte und Anmeldedaten – haltet also Nutzername und Passwort bereit)
- Bestätigt mit dem OK Button
- Nun müsst ihr nur noch den Fire TV-Stick neu starten, euch wieder bei Netflix anmelden, und dann sollte die App wie gewohnt funktionieren
Lösung für Smart TV, Android TV und weitere Set Top Box Devices
Nutzt ihr nicht das Angebot von Amazon, sondern einen Smart TV bzw. eine Set Top Box für das Aufrufen von Netflix im Fernseher, dann könnt ihr so vorgehen:
- Startet auch hier erst einmal die Geräte und tippt euch zum Startbildschirm
- Je nach Spracheinstellungen ruft ihr die Einstellungen, Settings, Ayarla oder ähnliches auf
- Dort ruft ihr dann unter TV-Kategorie das Menü Apps auf
- In den System-Apps findet ihr dann den Streaming-Anbieter Netflix
- Hier wählt ihr dann Daten löschen aus und bestätigt mit OK
- Nun startet ihr die Geräte neu, meldet euch wieder an und alles sollte funktionieren
Mehr Netflix und Streaming
Hier noch ein paar Links zu interessanten Artikeln für euch:
- Netflix Neuerscheinungen und Amazon Neuheiten
- Was sind 4K, UHD und QFH?
- Netflix kündigen – so geht’s!
- Amazon Prime Video kostenlos schauen
Ähnliche Beiträge
Johannes hat nach dem Abitur eine Ausbildung zum Wirtschaftsassistenten in der Fachrichtung Fremdsprachen absolviert. Danach hat er sich aber für das Recherchieren und Schreiben entschieden, woraus seine Selbstständigkeit hervorging. Seit mehreren Jahren arbeitet er nun u. a. für Sir Apfelot. Seine Artikel beinhalten Produktvorstellungen, News, Anleitungen, Videospiele, Konsolen und einiges mehr. Apple Keynotes verfolgt er live per Stream.