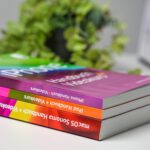Manchmal kann es vorkommen, dass das macOS-Update mit Fehlern abbricht. Ursachen dafür gibt es einige, aber auch ebensoviele Lösungen. In diesem Ratgeber findet ihr je eine Anleitung, damit ihr die verschiedenen Probleme schnell und einfach lösen könnt. So klappt aktuell auch das Update des Apple Mac auf macOS 11.1.

Kapitel in diesem Beitrag:
- 1 Ist genug Speicher auf der Festplatte vorhanden?
- 2 Stimmen Datum und Uhrzeit am Apple Mac?
- 3 Andere Möglichkeit: Datum und Zeit über macOS-Terminal einstellen
- 4 Habe ich ausreichende Benutzerrechte für die Update-Installation?
- 5 Neuer Download oder manueller Start
- 6 macOS Update-Fehler: Partition kann nicht angepasst werden
- 7 Für ältere macOS-Versionen: Combo-Update verwenden
- 8 Ähnliche Beiträge
Ist genug Speicher auf der Festplatte vorhanden?
Dieser Punkt lässt sich schnell via Mac-Menü (Apfel-Symbol oben links) -> Über diesen Mac -> Reiter „Festplatten“ abhaken. Damit ein macOS-Update installiert werden kann, sollten mindestens 15 GB Speicherplatz auf der Festplatte frei sein. Das liegt daran, dass aktuelle Mac-Betriebssysteme wie macOS 11 Big Sur allein schon rund 12 GB benötigen.
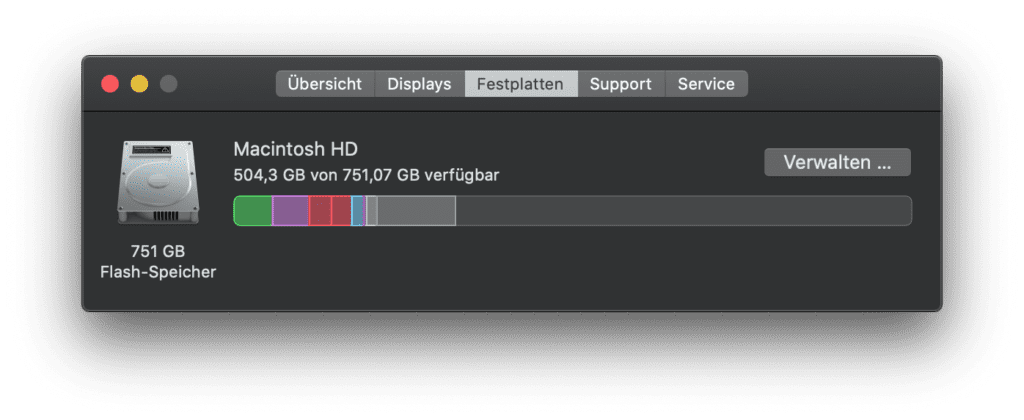
Wenn nicht genügend Platz auf der Macintosh HD zur Verfügung steht, könnt ihr dieses Problem auf verschiedene Art und Weise lösen. Zum Beispiel könnt ihr überflüssige oder doppelte Dateien / Ordner löschen. Auch nicht mehr verwendete Apps könnt ihr deinstallieren. Wollt ihr nichts löschen, dann zieht große Dateien und Ordner auf eine externe Festplatte. Zur Not ließe sich temporär das iPhone-Backup löschen, um kurzfristig Festplattenspeicher zu räumen.
Stimmen Datum und Uhrzeit am Apple Mac?
Wenn das macOS-Update mit einer Fehlermeldung abbricht, kann dies an einer falsch eingestellten Uhrzeit bzw. einem falschen Datum liegen. Stimmt die System-Zeit an eurem Mac also nicht mit der tatsächlichen Zeit überein, dann lässt sich dieser Fehler schnell beheben. Die Anleitung dafür ist auch gar nicht so lang:
- Öffnet über das -Menü die Systemeinstellungen
- Klickt dort auf „Datum & Uhrzeit“
- Zum Bearbeiten einiger Einstellungen müsst ihr erst unten links das Schloss öffnen (Passwort eingeben)
- Bei bestehender Internetverbindung wählt „Datum und Uhrzeit automatisch einstellen“
- Die für euch passende Zeitzone könnt ihr im gleichnamigen Reiter auswählen
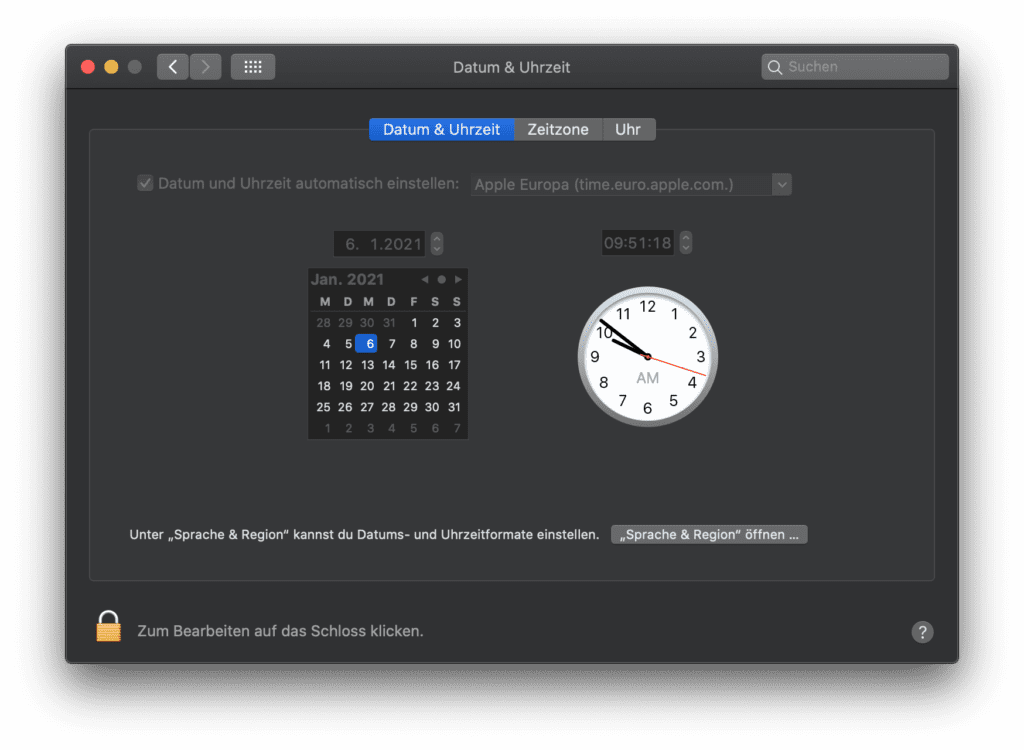
Andere Möglichkeit: Datum und Zeit über macOS-Terminal einstellen
Gibt es bei der Änderung der nötigen Daten ein Problem oder nutzt ihr generell lieber das Terminal für die Anpassung von Systemeinstellungen, dann arbeitet die folgenden Schritte ab. Diese sorgen über die Befehlszeile des Systems für eine Anpassung:
- Öffnet das Terminal aus /Programme/Dienstprogramme/, aus dem Launchpad oder über die Spotlight-Suche
- Gebt für die Anpassung von Datum und Uhrzeit mit dem Apple-Server folgendes ein:
sudo ntpdate -u time.apple.com - Bei fehlender Verbindung gebt „date“ und dann die Daten manuell im Format MMTTHHMMJJ (Monat, Tag, Stunde, Minuten, Jahr) ein – für den 6. Januar 2021, um 10:45 Uhr wäre das:
date 0107104521
Habe ich ausreichende Benutzerrechte für die Update-Installation?
Die Aktualisierung des Mac-Betriebssystems auf die neueste Version erfolgt nur, wenn ihr mit dem genutzten Account die nötigen Rechte besitzt. Mit einem temporären Gast-Account wird das Update also nicht realisierbar sein. Zudem kann es vorkommen, dass ihr das Passwort für euer Nutzerkonto benötigt, um das macOS-Update ohne Fehler ausführen zu können.
Da ihr ja gerade am Mac sitzt und das Update ausführen wollt, sollte das also eher selten zum Problem werden. Wenn das Passwort oder die damit verbundenen Nutzungsrechte dennoch einen Fehler hervorrufen, könnt ihr folgendermaßen vorgehen:
- Startet den Apple-Computer durch Drücken von cmd+R beim Neustart im Wiederherstellungsmodus
- Wählt aus den dort verfügbaren Programmen das Terminal aus (Menüleiste)
- Gebt den Befehl resetpassword ein und bestätigt mit der Enter-Taste
- Ggf. sind nun Festplatte / System und Nutzerkonto auszuwählen
- Ist ein neues Passwort festgelegt, speichert dieses und startet den Mac neu
Falls dieses Vorgehen euer Installationsproblem gelöst hat, lasst gern einen Kommentar da.
Neuer Download oder manueller Start
Sind freier Speicherplatz und Nutzungsrechte vorhanden, aber das macOS-Update bricht trotzdem mit einer Fehlermeldung ab, dann gibt es weitere Lösungen. Eine davon ist der neuerliche Download des Update-Installers bzw. der manuelle Start des selbigen. Sollte der Update-Download also zu 100% abgeschlossen sein, das Update aber nicht automatisch starten, dann geht ihr folgendermaßen vor:
- Öffnet im Finder den Ordner /Programme bzw. den Ordner /Library/Updates
- In einem der Ordner sollte sich das Update befinden
- Klickt doppelt darauf, sodass der Installer ausgeführt und das System aktualisiert wird
Befindet sich in den Ordnern kein Installer, auch nicht als unvollständiger Download, dann müsst ihr ihn wahrscheinlich neu herunterladen. Löscht dazu in den aufgezeigten Ordnern mögliche Reste von geladenen Updates, auch von abgebrochenen Downloads. Dann geht ihr folgendermaßen vor:
- Öffnet den Mac App Store
- Schaut in „Updates“ oder „Gekaufte Artikel“ nach dem aktuellen Update
- Ladet es erneut herunter
macOS Update-Fehler: Partition kann nicht angepasst werden
Nutzt ihr am Apple Mac verschiedene Festplattenpartitionen für verschiedene Betriebssysteme, etwa ein APFS Volume für die parallele Nutzung von Catalina und Big Sur, dann kann sich auch daraus ein Fehler ergeben. Wenn das macOS-Update mit dem Fehler abbricht, dass eine Partition oder ein Volume nicht angepasst werden kann, dann klickt euch ins Festplattendienstprogramm und nutzt die „Erste Hilfe“-Option:
- Öffnet im Finder den Ordner /Programme/Dienstprogramme
- Startet von dort das „Festplattendienstprogramm“
- Wählt in der Speichermedienliste (links) die Partition / das Volume aus
- Wählt in der Symbolleiste oder per Rechtsklick „Erste Hilfe“
- Lasst nach dem Scannen des Festplattenbereichs selbigen reparieren
Nach diesen Schritten sollte die Installation des macOS-Updates klappen. Zumindest dann, wenn der Fehler in der Aufteilung des Festplattenspeichers lag. Wollt ihr ein APFS Volume auflösen, um Probleme zu umgehen oder weil ihr das zweite Betriebssystem nicht mehr benötigt, dann lest ihr hier, was es vorher zu beachten gilt.
Für ältere macOS-Versionen: Combo-Update verwenden
Die aufgezeigten Lösungen sollten durchaus funktionieren, wenn das macOS-Update unter Big Sur mit Fehlern abbricht. Auch bei älteren OS-Versionen bis 10.15 Catalina sollten sie greifen. Allerdings könnt ihr bei den X-Versionen bis zu Catalina auch noch einen weiteren Trick anwenden: das sogenannte Combo-Update.
Denn wo Big Sur die Updates nur aus dem App Store oder aus dem Softwareupdate-Bereich der Systemeinstellungen bezieht, da geht das für ältere macOS-Versionen über einen dritten Weg: die Support-Webseite von Apple. Ein Beispiel wäre das macOS Catalina 10.15.7 Combo Update, das ihr mit diesem Link findet. Viel Erfolg bei der Installation von Updates und der Behebung von Fehlern!
Ähnliche Beiträge
Johannes hat nach dem Abitur eine Ausbildung zum Wirtschaftsassistenten in der Fachrichtung Fremdsprachen absolviert. Danach hat er sich aber für das Recherchieren und Schreiben entschieden, woraus seine Selbstständigkeit hervorging. Seit mehreren Jahren arbeitet er nun u. a. für Sir Apfelot. Seine Artikel beinhalten Produktvorstellungen, News, Anleitungen, Videospiele, Konsolen und einiges mehr. Apple Keynotes verfolgt er live per Stream.